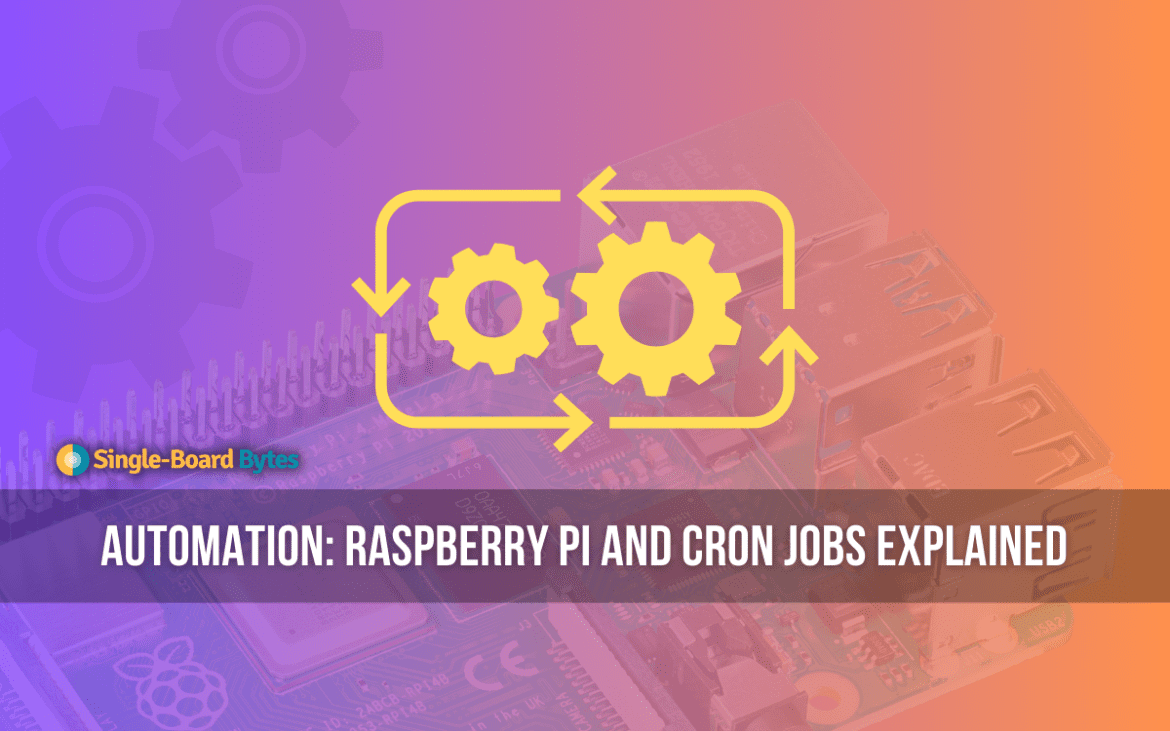Raspberry Pi, that tiny-yet-powerful computer, has changed the landscape of home computing and tinkering. I’ve personally been amazed by the plethora of things one can achieve with this pocket-sized wonder. Yet, one of the lesser discussed, but extremely powerful features is the ability to schedule tasks or scripts to run at specific times. Enter: Cron Jobs.
The idea of automation is both fascinating and efficient. Why do something manually when a computer can do it for you, right? This article is going to delve deep into the world of Cron Jobs on the Raspberry Pi, and by the end of it, you’ll know exactly how to schedule your scripts with precision.
What exactly is a Cron job?
In its essence, a Cron job is a scheduled task on a Unix-based system (like the Raspberry Pi’s Raspbian). The ‘Cron’ part of the name comes from the Greek word ‘Chronos’, which means time. Quite fitting, I must say. With Cron Jobs, you can execute scripts, commands, or other software at designated times without any manual intervention. Think of it as your digital butler, always punctual, never complaining.
Setting the stage: Preparing your Raspberry Pi
Before diving into the nuts and bolts of Cron Jobs, ensure your Raspberry Pi is up to date:
- Boot up your Raspberry Pi.
- Open the terminal.
- Enter
sudo apt updatefollowed bysudo apt upgrade.
These commands will ensure you have the latest software and updates installed.
Getting to know Cron
Let’s begin our journey with Cron by checking if it’s installed on your Raspberry Pi:
- In the terminal, type
which cron. If you see a directory path as the response, congrats, Cron is already there. If not, don’t fret; installing it is a breeze.
Output:/usr/sbin/cron
- To install Cron, simply enter:
sudo apt install cron.
Output:Reading package lists... Done Building dependency tree Reading state information... Done The following additional packages will be installed: cron-daemon Suggested packages: anacron logrotate checksecurity The following NEW packages will be installed: cron cron-daemon 0 upgraded, 2 newly installed, 0 to remove and 0 not upgraded. Need to get 95.4 kB of archives. After this operation, 378 kB of additional disk space will be used. Do you want to continue? [Y/n]
Now, as much as I love the command line, I will admit it can sometimes be a tad daunting. But bear with me; Cron’s capabilities are worth the slight learning curve.
Scheduling your first Cron Job
Before scheduling, it’s good to know the basic structure of a Cron Job. A Cron Job command has this general structure:
* * * * * /path/to/script
The five asterisks represent the following:
- Minute (0 – 59)
- Hour (0 – 23)
- Day of the month (1 – 31)
- Month (1 – 12)
- Day of the week (0 – 7, where both 0 and 7 represent Sunday)
Now, let’s say I want to run a script every day at 3:15 PM. Being a bit of a coffee aficionado, I might want a script to remind me it’s coffee time. Our Cron Job would look something like this:
15 15 * * * /path/to/coffee-reminder.sh
Cool, isn’t it?
Editing the Crontab
The ‘crontab’ (Cron table) is where you’ll be scheduling your tasks. Here’s how you can edit it:
- In the terminal, type
crontab -e. - Choose your preferred editor (I have a soft spot for nano, but pick what you’re comfortable with).
- Add your Cron Job at the bottom of the file.
# Edit this file to introduce tasks to be run by cron. # # Each task to run has to be defined through a single line # indicating with different fields when the task will be run # and what command to run for the task ...
- Save and exit.
Some useful Cron Job examples
The versatility of Cron Jobs never ceases to amaze me. Here are some examples to spark your creativity:
- Backup daily at midnight: To avoid the heartache of lost data, I often back up my essential files.
0 0 * * * /path/to/backup-script.sh
- Reboot weekly: It’s a good idea to reboot devices periodically for optimal performance. How about every Sunday at 4 AM?
0 4 * * 7 sudo reboot
- Send an email reminder: If you’re forgetful like me, set up a script to send an email reminder for tasks.
30 8 * * 1 /path/to/email-reminder.sh
Output:
#!/bin/bash echo "This is your reminder for the week!" | mail -s "Weekly Reminder" your_email@example.com
Tips and best practices
- Test your scripts before scheduling: This might sound obvious, but always test scripts manually before adding them to Cron.
- Backup your crontab: Mistakes happen. Regularly back up your crontab by using
crontab -l > backup.txt. - Check Cron logs: If a task isn’t running as expected, check the Cron logs with
grep CRON /var/log/syslog. - Avoid overlapping tasks: While multitasking is great, avoid scheduling tasks that might overlap and strain the Raspberry Pi’s resources.
- Use absolute paths: It’s easy to mistakenly assume your script’s directory. Always use the full path for accuracy.
Common troubleshooting tips for Cron jobs on Raspberry Pi
Even for seasoned pros, things don’t always go as planned. If your Cron job isn’t behaving the way you expected, don’t worry! Here are some common troubleshooting steps to guide you:
Check the Cron service status:
Ensure that the Cron service is up and running:
Input:
sudo service cron status
Sample Output:
● cron.service - Regular background program processing daemon Loaded: loaded (/lib/systemd/system/cron.service; enabled; vendor preset: enabled) Active: active (running) since Tue 2023-10-04 09:10:05 EDT; 1h 5min ago
If it’s not running, start it with:
sudo service cron start
Permissions:
Ensure that the script you’re trying to run with Cron has the correct permissions. It should be executable.
Input:
chmod +x /path/to/your/script.sh
Absolute paths:
I cannot emphasize this enough: always use absolute paths in your Cron jobs, not only for the scripts but also for any file or command inside the script.
Logs are your friend:
If a Cron job isn’t running as expected, check the logs.
Input:
grep CRON /var/log/syslog
Look for any error messages or clues about why the job didn’t run.
Environment:
Cron runs under a different environment than your user. If a script runs correctly when you execute it manually but not via Cron, environment variables (like PATH) might be the cause. Consider specifying full paths to commands in scripts or source the profile at the beginning of the script.
Check your email:
By default, Cron sends the output of any job, including errors, to the email associated with the user account. This is often the root or pi user on Raspberry Pi. Check the local mail for any error messages.
Syntax and special characters:
Some characters have a special meaning in the cron environment (e.g., %). If you use any of these characters in your commands, they might be the cause of unexpected behavior. Always escape special characters or enclose the command in single quotes.
Double-check the Crontab format:
It’s easy to get the format wrong, especially if you’re new to Cron. Verify you have the right number of fields and that values are within the valid range.
Conclusion
The world of Cron Jobs on Raspberry Pi is vast and exciting. Whether you’re scheduling backups, sending email reminders, or simply wanting that daily tea time prompt, the possibilities are nearly endless. I personally find the blend of punctuality and automation with Cron incredibly satisfying. With this newfound knowledge, may you harness the power of time and let your Raspberry Pi work even smarter for you. The best part of learning is experimenting, so get out there and schedule away!