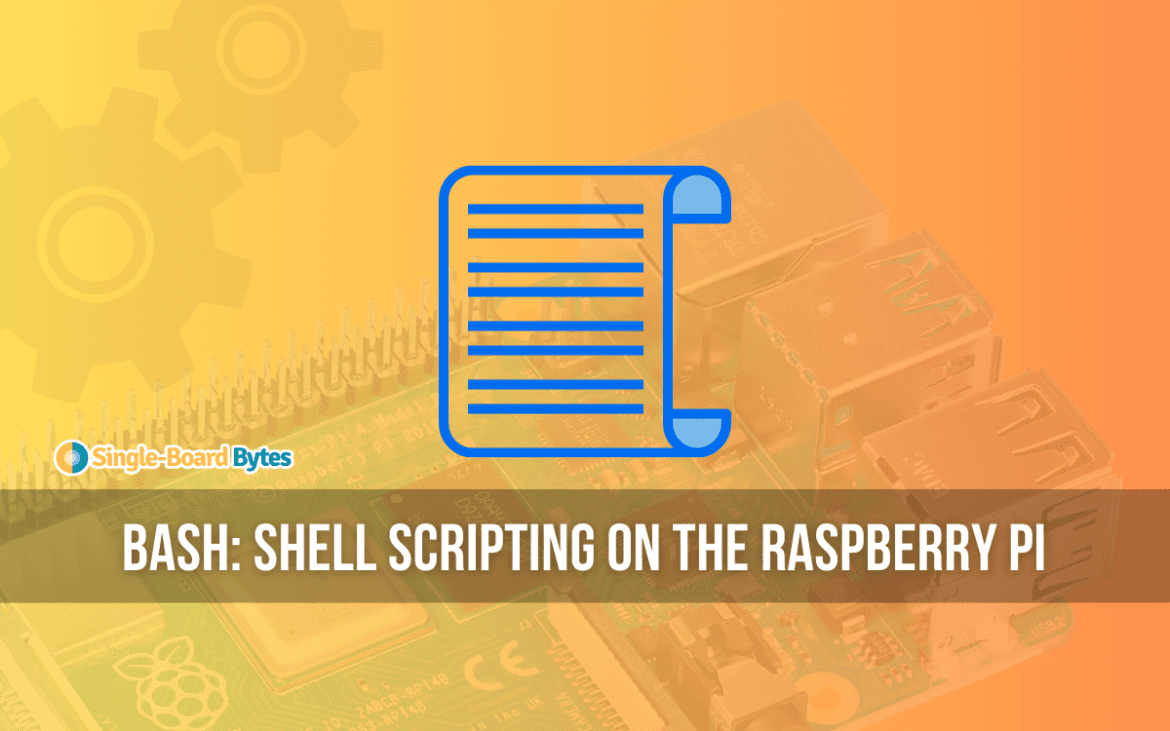As a tech enthusiast who has explored several gadgets, I hold a particular fondness for the Raspberry Pi. Its affordability and flexibility are not the only reasons, but it also introduced me to the world of Linux and shell scripting. You may be curious about what makes shell scripting exceptional. Therefore, let’s delve deeper and discover the wonders of composing and executing shell scripts on the Raspberry Pi.
Understanding shell scripting
To clarify, shell scripting refers to the creation of a set of commands that can be automatically executed when the script is run. This eliminates the need for manual input of each command, resulting in a simple and efficient form of automation.
Why use a Raspberry Pi for shell scripting?
The Raspberry Pi, a compact but potent computer running on Linux, presents an excellent opportunity for hands-on learning with Linux commands. Shell scripting is an indispensable tool for this purpose. Moreover, the Pi’s GPIO pins enable hardware control through scripting, which I find fascinating.
Setting up your Raspberry Pi
Before you can start scripting, you need to set up your Raspberry Pi. This assumes you have your Raspberry Pi ready with a Raspbian OS installed.
- Boot up: Power on your Raspberry Pi and let the OS load.
- Access the terminal: You can either use the terminal application in the GUI (Graphic User Interface) or simply access the command line interface if you’re booting to the command line.
- Update your Pi: It’s a good practice to ensure your Pi is up to date. Enter the following commands:
sudo apt update sudo apt upgrade
Beginning with a simple shell script
To get our feet wet, we’ll start with a simple shell script. My first script was a humble one-liner that displayed a greeting, and I’ll share the same excitement with you.
- Open a text editor: Use nano, a simple terminal-based text editor, by entering:
nano my_first_script.sh
- Type your script: Enter the following line:
echo "Hello from the world of Single-Board Bytes!"
- Save and exit: Press
CTRL+Oto write the changes, thenEnter, and finallyCTRL+Xto exit nano.
Before you can run the script, you need to make it executable.
- Grant execute permission: Enter the following command:
chmod +x my_first_script.sh
- Run your script: Now, you can run the script using:
./my_first_script.sh
Voilà! You’ve just written and executed your first shell script on the Raspberry Pi. The joy I felt when I saw that greeting on the screen for the first time is hard to describe. I hope you’re beaming with pride too.
Expanding your scripting horizons
Now that we’ve covered the basics, let’s explore some more functionalities that can make our scripts richer.
Variables and user input
Let’s add some interactivity to our script. Wouldn’t it be cool if your script could address you by name?
- Edit your script:
nano my_first_script.sh
- Modify to the following:
#!/bin/bash echo "What's your name?" read name echo "Hello $name, welcome to the world of Single-Board Bytes!"
Now, when you run the script, it’ll prompt you for your name and greet you accordingly. This simple tweak can make a script so much more interactive.
Looping through tasks
Sometimes you might want to perform a task multiple times. This is where loops come in.
For instance, let’s make a script that counts from 1 to 10.
#!/bin/bash
for i in {1..10}
do
echo "Number: $i"
done
Conditional tasks
To introduce decision-making capabilities to your script, you use conditions. A basic example:
#!/bin/bash
echo "Enter a number:"
read number
if [ $number -gt 10 ]
then
echo "The number is greater than 10."
else
echo "The number is 10 or less."
fi
Tips for writing shell scripts
Here are some additional tips for writing shell scripts on the Raspberry Pi:
- Use comments to document your code. This will make it easier to understand and maintain your scripts in the future.
- Use variables to store data. This can make your scripts more reusable and efficient.
- Use conditional statements and loops to control the flow of your script.
- Use functions to group related commands together.
- Test your scripts thoroughly before using them in production.
With a little practice, you can write powerful and useful shell scripts to automate your Raspberry Pi tasks.
Challenges and troubleshooting
Shell scripting on the Raspberry Pi is not without its hurdles. Here are a few common challenges:
- Syntax errors: Always ensure you’re following the right syntax. Even a missed space or bracket can throw things off.
- Permission issues: Ensure your script has the right permissions before you run it. The
chmod +xcommand is your friend here.
Conclusion
The world of shell scripting is vast and limitless, offering many opportunities for exploration. As you become more comfortable with the basics, I encourage you to challenge yourself with more complex tasks, such as incorporating hardware components through the use of GPIO pins. This is currently the next obstacle I am tackling myself.
In summary, my journey into shell scripting with the Raspberry Pi has been both enlightening and exhilarating, despite some challenges along the way. The thrill of creating something with just a few lines of code is truly unmatched. Enjoy the process of scripting!