ScummVM is a prevalent word among gamers preferring to Script Creation Utility for Maniac Mansion Virtual Machine. The software contains custom-coded remakes of several game engines. Initially, the utility was designed to play LucasArts Adventure games that use the SCUMM system. However, with upgrades made to the system, the software supports various non-SCumm games companies, such as The Revolution Software and Adventure Soft.
ScummVM was released to the market under the GNU General Public License that is free and open-source, meaning that you have the permission to play around with the source code to fit your preference.
The software explicitly enables you to play many adventure games by creating a virtual machine environment. Nevertheless, we recommend that you should own your original copy of the game.
One of the most exciting features about ScummVM is that you can save the game when you want to pause it and restore it later to proceed. This is a feature that comes in handy in cases where you are interrupted by anything/anyone while playing.
Some of the well-known freeware games include:
- The Lure of the Temptress.
- Beneath a Steel Sky.
- Flight of the Amazon Queen.
- Broken Sword: The Shadow of the Templars.
- Blade Runner.
- The Feeble Files.
- DreamWeb.
- Drascula: The Vampire Strikes Back.
- Nippon Safes.
Nevertheless, there are also commercial games that include:
- Space quest series.
- Sam & Max Hit the road.
- Indiana Jones and the Last Crusade.
- Leisure Suit Larry series.
- Police quest series.
And a lot more
Which version of the Pi should I use to play games using ScummVM?
The ScummVM is compatible and runs on the Raspberry Pi and other Linux platforms, mobiles, Windows, macOS, and a lot more. But with the numerous versions of the Pi on the market, we recommend avoiding earlier versions of the Pi, for instance, the Pi Zero. Instead, use the Pi versions 2, 3, and 4.
Configure your Raspberry Pi
It is worth configuring some tweaks to your Raspberry Pi’s set up before installing ScummVM to your machine. One of the advantages of installing some of these tweaks is to avoid mouse lag with emulated point and click titles while playing.
To attain this, enter the following command into your terminal:
sudo raspi-config
After that, use your keyboard’s arrow keys to select the Advanced Options>GL Driver and highlight G2 GL(Fake KMS) OpenGL desktop driver with fake KMS.
Use the following steps on older versions of Raspbian, GL(Full KMS) OpenGL> the desktop driver with total KMS.
Then select “OK” for the first time, select “OK” again to confirm, and then “Finish.” finally, you might be requested to restart the machine, select “yes.”
Installing ScummVM
You can easily install ScummVM on your Raspberry Pi from the command line for those using Pixel desktop. As usual, we will start by updating the packages of the Pi then checking for available packages that need to be upgraded. To do this, enter the following commands into the terminal:
sudo apt update
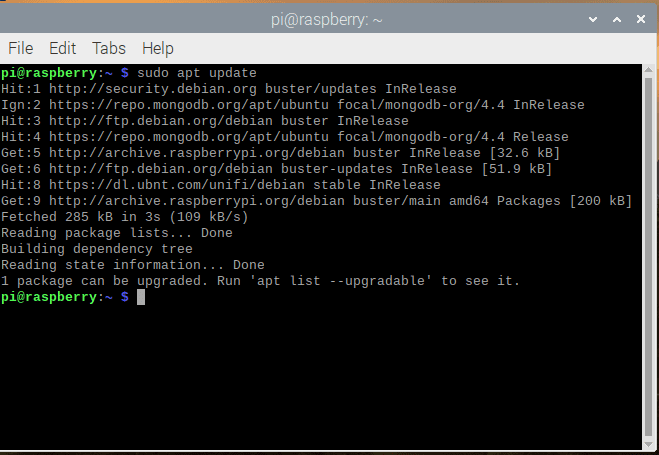
update system
In our case, you can see there is one package that needs to be upgraded, and to do so, use the following command:
sudo apt upgrade
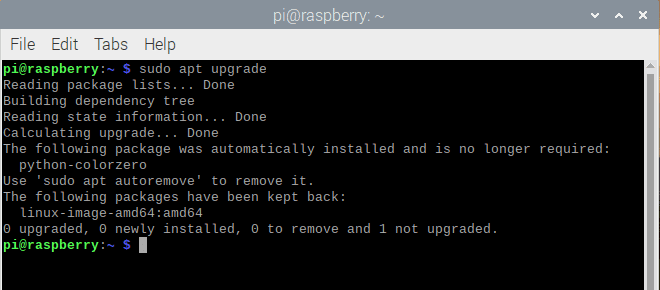
upgrade system
After upgrading your Pi packages, go ahead and install ScummVM:
sudo apt install -y scummvm
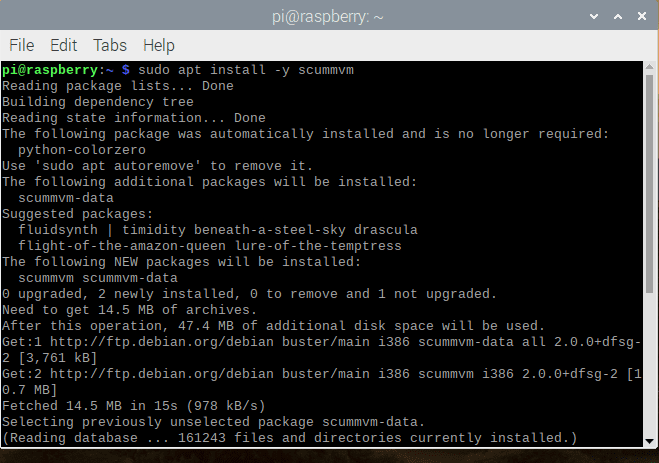
install scummvm
Once installed, it will be a great idea to create a directory for your ScummVM games. So here, start by navigating to the home directory.
cd ~
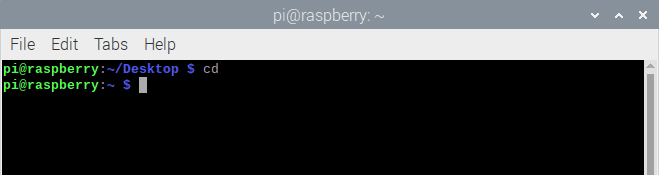
navigate to home directory
After that, use mkdir to make a new folder:
mkdir mygames
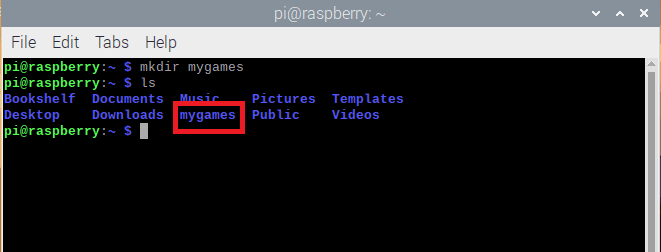
After that, use mkdir to make a new folder:
For boosted game support, you should install a couple of extra packages. Here, we will install the fluidsynth and timidity packages to improve the audio of the ScummVM games you play.
sudo apt install fluidsynth && timidity

installing packages
Upon installing the above-required packages, you can download games to your Raspberry Pi to play with ScummVM.
Finding a ScummVM game to play
As previously said, only freeware games can be played legally. If you own original copies of other games, then that is okay too.
Many may find it challenging to locate the freeware titles that they can install in this excellent software. However, you can browse to the official page in your Pi’s browser and download the game you want to play. Additionally, it is an excellent idea to download the CD version where available. This, in turn, provides a complete experience, with sound effects, cutscenes, and other extra features.
Note: Remember to save the downloaded file to the directory you previously created.
This is more interesting because you can also install ScummVM games from within the Raspberry Pi terminal. These are games that have been included in the Raspbian package repo’s such as:
- Lure of Temptress
- Beneath a steel sky
- Fight of the amazon queen
- Drascula: the vampire strikes back
To install these titles/games, basically use the apt command:
sudo apt install lure-of-the-temptress

install lure of temptress
sudo apt install beneath-a-steel-sky
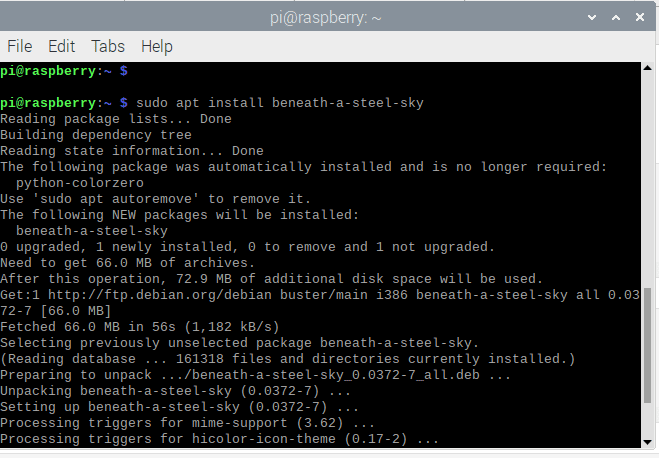
installing beneath the sky game
sudo apt install flight-of-the-amazon-queen
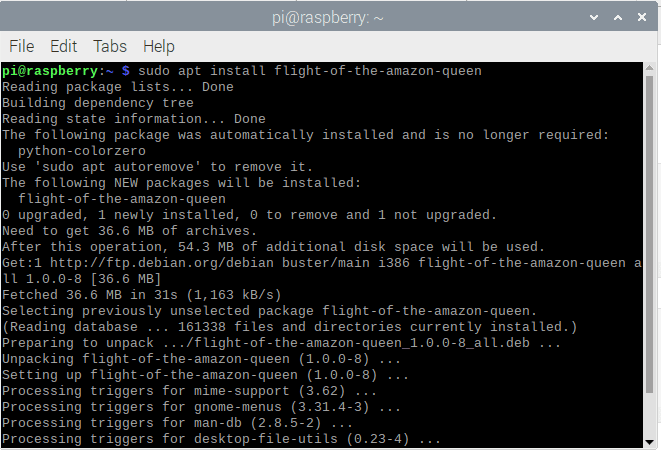
install flight of the amazon queen
sudo apt install drascula
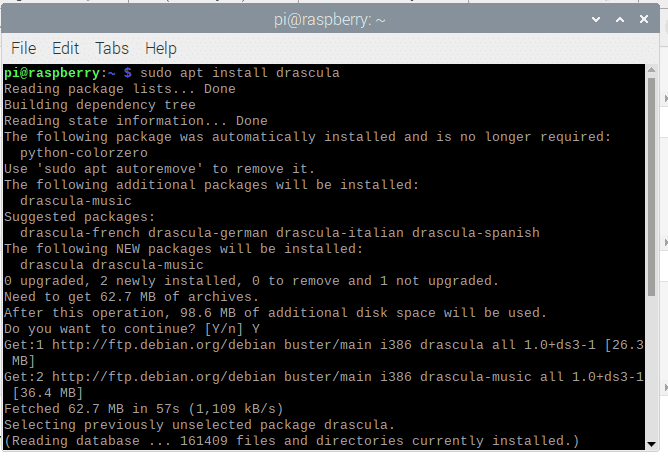
install drascula
Install these games one at a time.
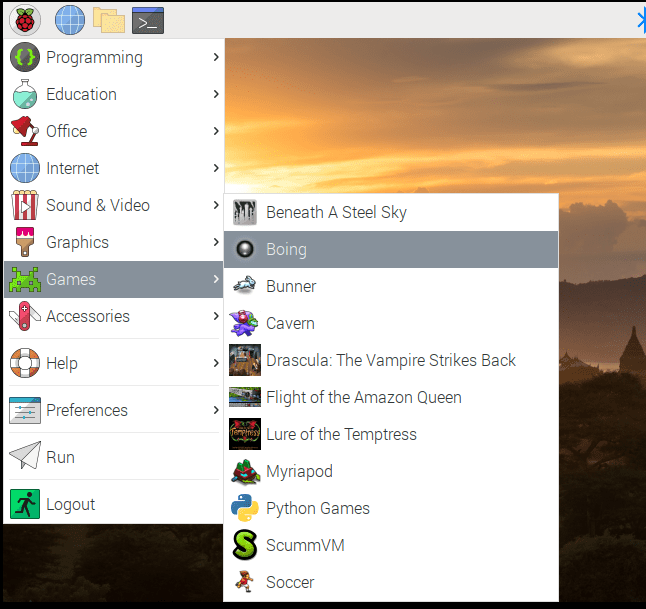
installed games using the command-line
Adding and playing a game in the ScummVM
Once your preferred game is installed, it is time to play. One of the frequently asked questions in this section is “Where do I get the games?” If you have an old floppy disc lying around and have a way to read them, you can use the game files from those original discs. Better still, you can use the downloaded file like in our case.
Below are the steps explaining how one can add a game to ScummVM
Step 1. Download the game file
Here, you will download your preferred game files to the folder you created, like in our course, the “mygames” folder or the default downloads folder.
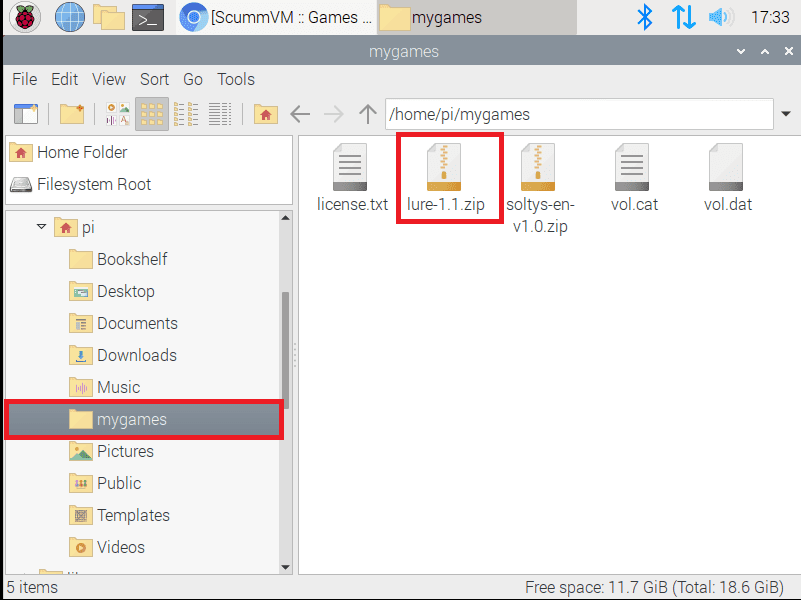
download file to your preferred folder
Step 2: Extract files
Upon downloading the game file to your preferred folder, you will go ahead and open the file ready for the extraction process. To extract the file, right-click on it, and several options will appear. Select “Extract here.”

select extract here to extract the game files
Step 3: Extracted game folder
After that, you will see a new folder of the extracted game created. In our case, we extracted the Lure game.
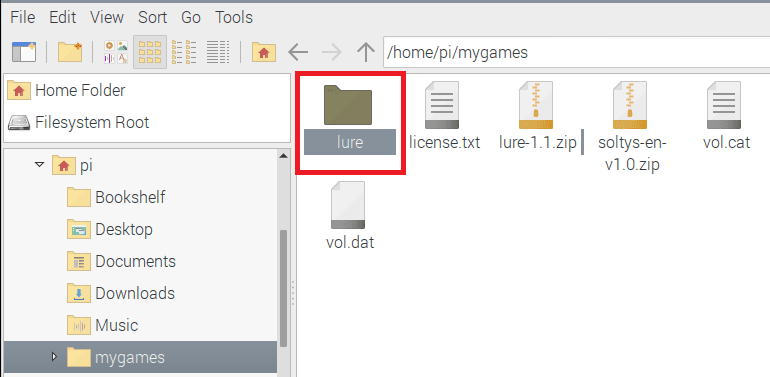
created folder
Step 4: Opening the ScummVM game launcher
Here, you will open the game launcher by clicking on menu>games>ScummVM
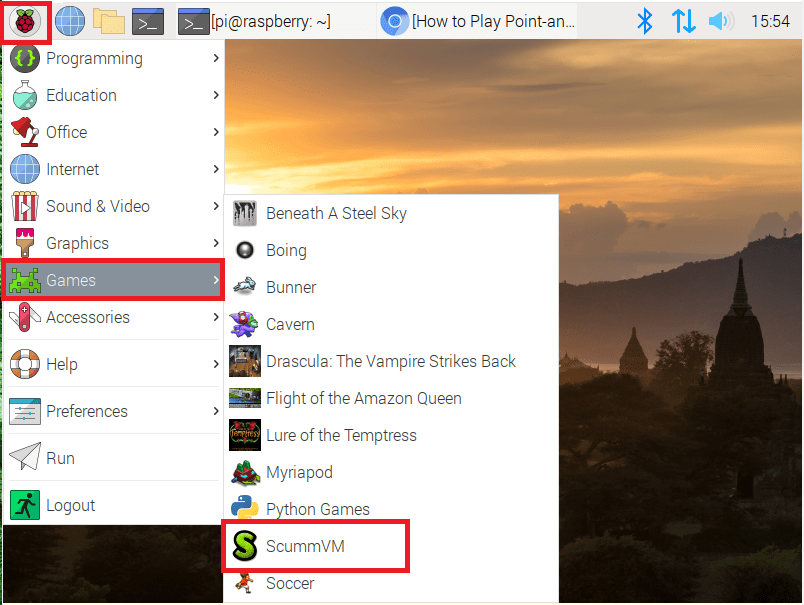
navigate to scummvm
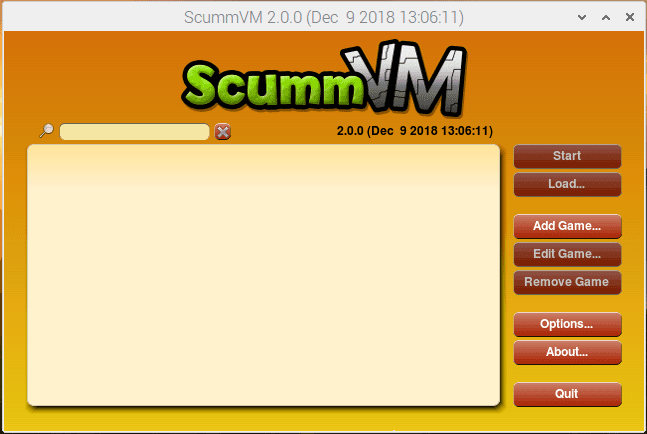
scummvm window
Step 5: Adding a game to the ScummVM game application
When the launcher starts, there is a drop-down of execution buttons on the right side of the applications; select “Add Game.”
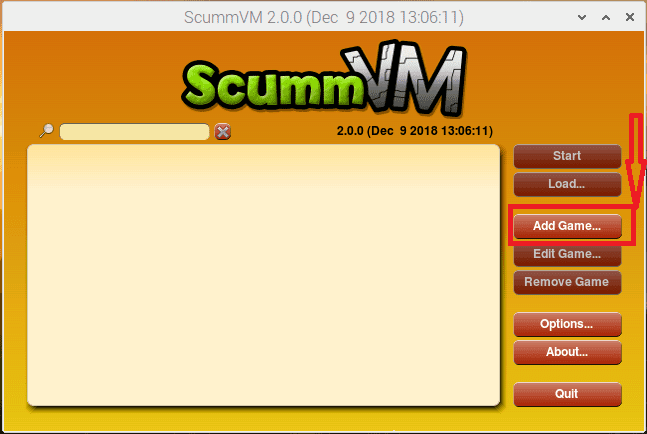
select add game1
This, in turn, opens a file browser in the application. The launcher will either open the system file browser or the ScummVM file browser. In our case, it opened the ScummVM file browser.
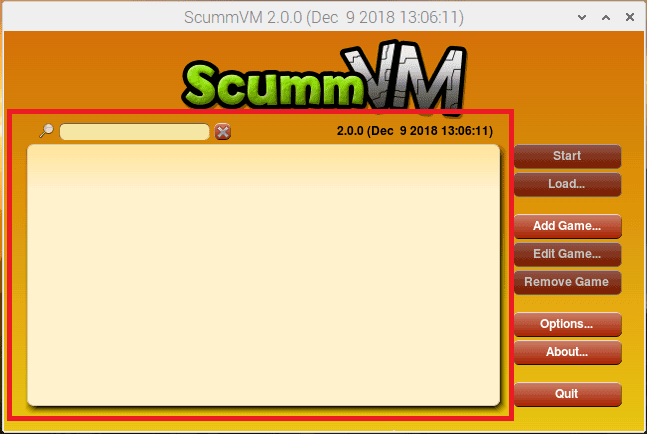
scummvm browser
Step 6: Browse to the file using the application’s file browser
Next, you will use the file browser to locate the game data files folder. For the ScummVM file browser, double-click on the respective folder to open it. In our case, the folder is /home/pi/mygames; after opening the folder, you will add the game (Lure)
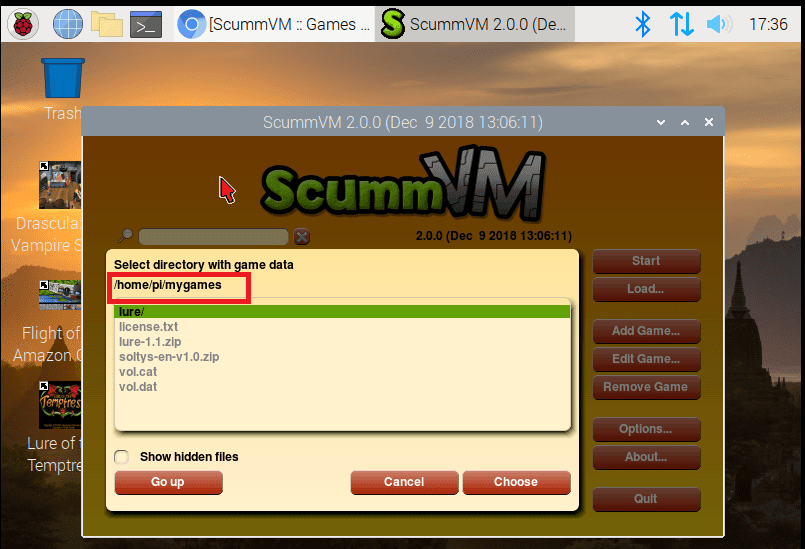
browse to the file
Step 7: Select the game
In this window, click on Lure, and a green lining will appear to show that it is selected. After that, click on choose.
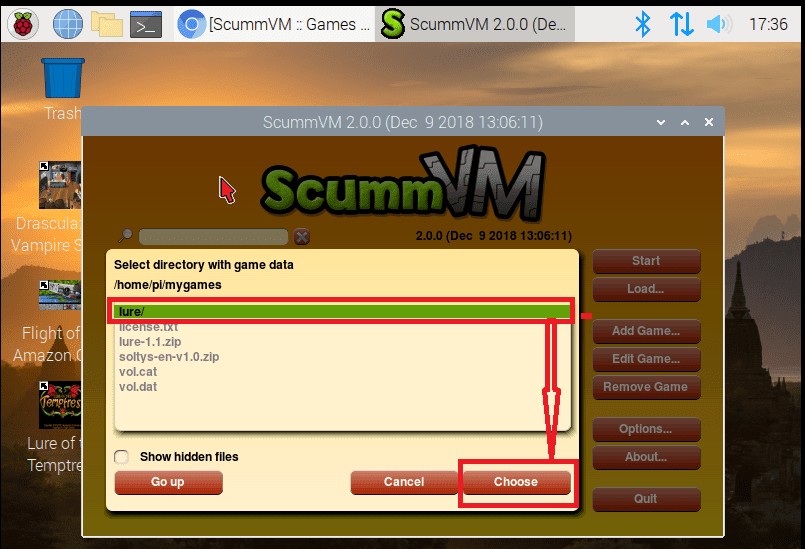
select lure
Step 8: Pick the game design
The next screen will allow you to pick the game design. In our case, we will go with the first “Lure of the Temptress (VGA/DOS/English). After selecting, click on “choose” to proceed.
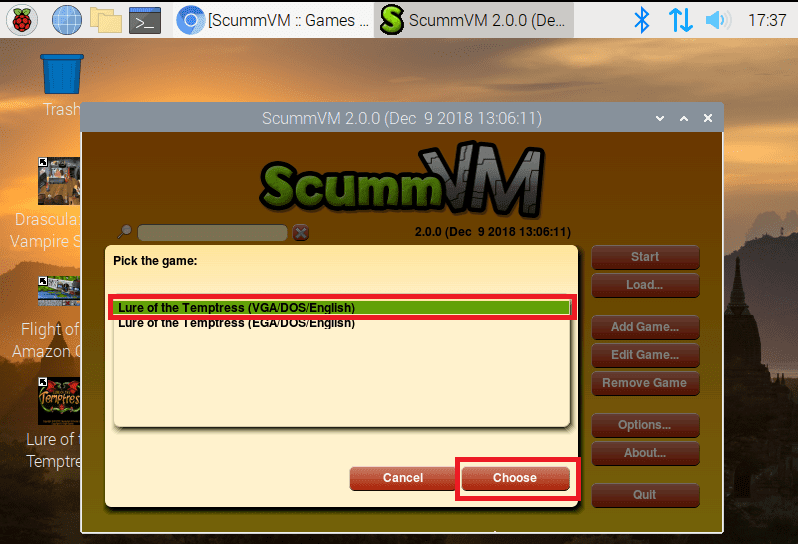
select the first file and click choose
Step 9: Configuration settings
Here, a dialog box will open up to allow the configuration of several other game settings. The settings can be configured at this point or later, but everything should work with the default setting. So, click “OK.”
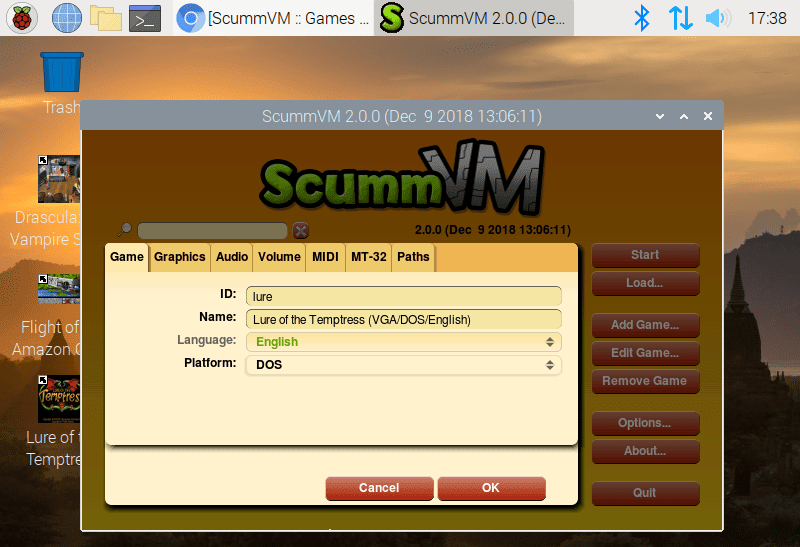
click ok in this window
Step 10: Game load to the app
Once you click “OK,” the selected game will be loaded to the ScummVM launcher.
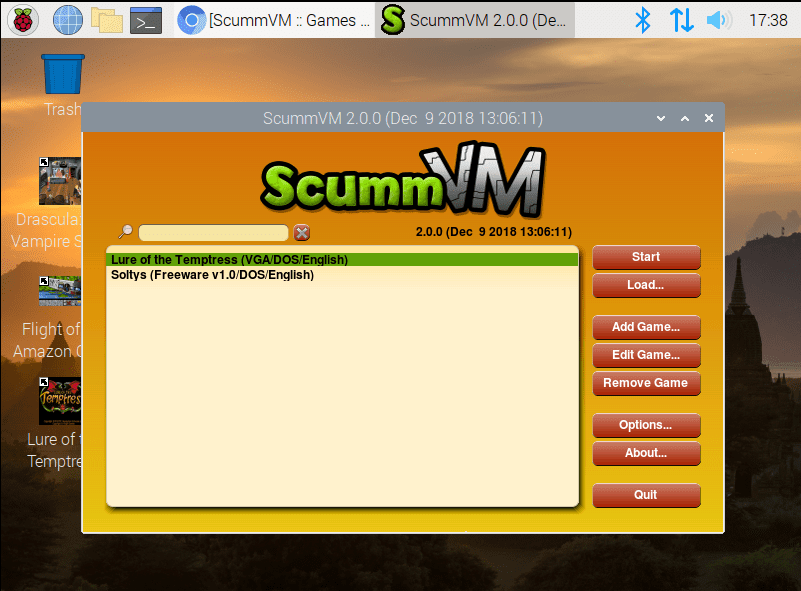
load game to disk
Step 11: Click on the start button
Before clicking on start, ensure that the game you want to play is selected (this is possible when you see a green background on the game name).
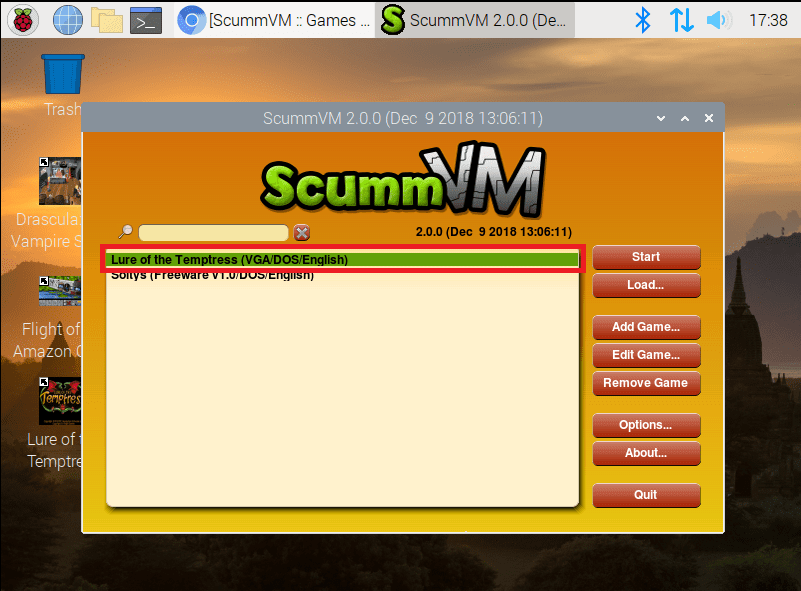
confirm game selection
Once confirmed, click on start, and the game will be underway.
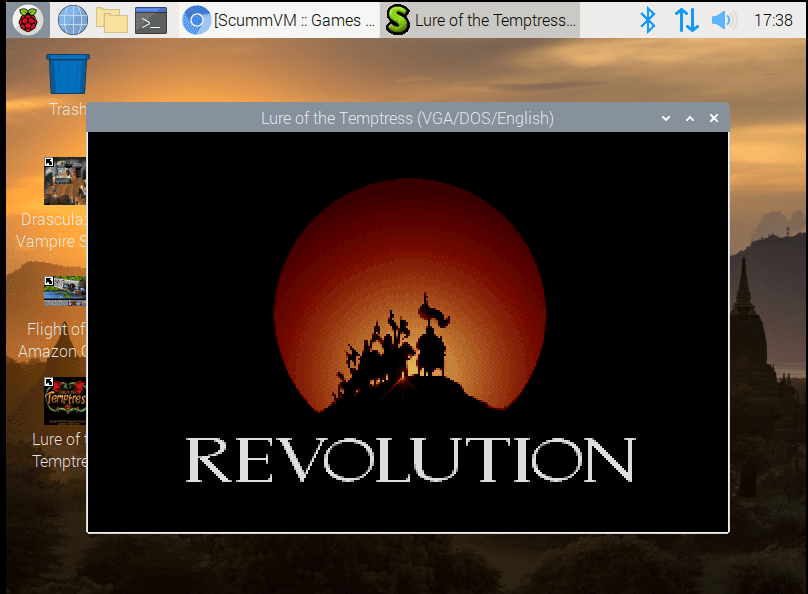
click start, and game will begin playing
Note: Use the “Go Up” button to back up one step or reverse one step.
If you were keen throughout the article, you should notice that ScummVM is a straightforward tool integrated with an interface that can help you quickly configure your gaming exposure/experience. Perse, it is worth taking the time to look at the features in the application, such as the Options menu, where you will find tools to tweak Graphics, modify the control, audio, volume, and a lot more exciting stuff incorporated in there.
While playing these games, the controls will often differ depending on the game you are playing. However, you can make use of the following shortcuts that will at least not change:
Ctrl + F5 – this here displays a menu with options to save and load the game state. You can also use it when you want to return to the ScummVM launcher or quit.
Alt + Enter – this one helps toggle full-screen mode.
Ctrl + U – This one mutes all game sounds (but not other sounds from your Pi machine, it is specifically meant to mute the game).
Ctrl + Q – This one is used to quit the game quickly.
Alternatively, you can use Alt + S to take a screenshot in case you need some. Finally, cut-scenes can be skipped by hitting the Esc button on your keyboard.
Wrapping up
If you are a games fanatic, then this article should serve you better. The article has covered all the possible steps needed for you to install any freeware game to the ScummVM software. Not only installing, but we also stretched further into looking at how to load the game file into the software plus several configurations. Finally, we finalized the steps by looking at how to start the game.
Earlier, we brushed through the introduction of ScummVM software, the installation methods, and configuration packages needed to run the application. To this end, we hope we have covered all there is about installing a freeware game in ScummVM.
