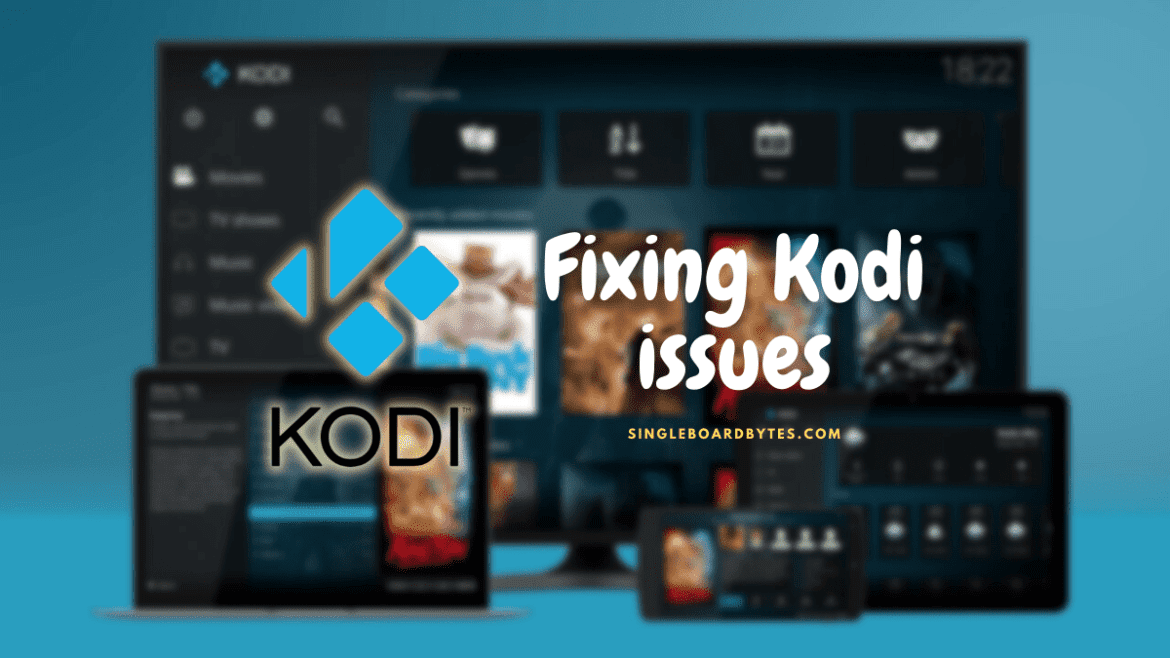Is Kodi not operational for you? The solution is easier than you may think. Ride along with us as we show you how to fix some of the Kodi problems, including freezing, crashing, buffering, video playback issues, and a lot more. Ideally, nothing is annoying and heartbreaking like when the software you regularly use, in our case, Kodi, rams into problems, especially when it is challenging to discover the root cause of the issue on your own. While the specific advice given is “Check Kodi’s logs,” this is never helpful sometimes since the logs are designed with experts in mind.
However, the good news we have for you today is that most of Kodi’s issues can be fixed with a few tweaks here and there.
Kodi not working? Try these fixes.
Below are some of the issues that you may ram into while using this software:
- Kodi keeps crashing, freezing, or pausing.
- Kodi Buffering Issues.
- Kodi streams won’t play at all.
- Couldn’t Connect to Repository.
- Check Log Error.
- Kodi add-ons fail to play (stream) a video.
- Kodi Addons Fail to Give Back Any Search Results.
- Videos look strange, or the colors are unjustifiable.
- Kodi black screen or blank screen issues.
- HD and 4K streams stuttering.
This article will offer some solutions, guidance, and insight into the well-known above issues you may have encountered while using Kodi.
It is important to be mindful that third-party add-ons are less stable than official ones. As such, they a very unreliable and come with their problems from time to time. Furthermore, these third-party add-ons mostly use unlicensed sources, and for this reason, we suggest using only verified and official add-ons. Another recommendation is to also look for properly licensed content for the proper functionality of Kodi wherever possible.
Note: Kodi should only be used for content to which you have legal rights since neither the Kodi Foundation nor Comparitech recommends the use of Kodi for piracy.
After looking at that pivotal piece of info, let us now turn our attention to some fundamental Kodi problems.
1. Kodi keeps crashing, freezing, or pausing
If you encounter an error where your Kodi software consistently crashes or freezes, it is a sure sign that something is not in place. First, we recommend you consider the point this problem began and what your actions were just before the problem started. If the issue started after installing a particular add-on, try uninstalling it and check if the problem persists. Correspondingly, if you just installed an add-on update or customized your Kodi software build, you may want to uninstall it to ensure it is not the potential cause.
Another thing to do in case you ram into this problem is to ascertain that you have the latest version of this software. In this writing, Kodi 19.3 is the latest and officially released version. In case you want to check your software’s version, then carry out the following steps:
Step 1: Go to Kodi home-screen and click the Settings icon on the upper left. The cog icon is located under the KODI logo. Click on it to open.
Step 2: Now, click System Information on the next window.
Step 3: On the bottom-right of the displaying window, you should see the Kodi version as displayed in the image below.
If you check, and your Kodi’s version is not the latest, you will want to update Kodi. For some reason, Kodi does not let you update itself from within the application. To update your Kodi to the newest version, follow this guide. Note that the update methods are usually unstable and unpredictable. As such, we recommend that whenever there is a new version of Kodi, it is best to uninstall the one you have and go for a fresh install.
2. Kodi Buffering Issues
When Kodi does not function as intended, many usually uninstall the application and reinstall it. This sometimes fixes lots of problems. But, when you run into Kodi buffering issues, you need more than that, guys. There are a few ways to take care of the buffering issues that include:
Kodi buffering fix 1: Optimizing Cache Size
The Cache is an auxiliary memory that aids high-speed retrieval. An instance of cache data is when you stream a video over the internet. The entire video is not downloaded on your browser or application at a go. Instead, a small video section is cached and temporarily stored in a temporary location, usually the RAM. You must have noticed that if you lose an internet connection while streaming, the video continues to play for a while before stopping. Such video that plays even after losing the net has been cached on the local system.
To lessen Kodi’s buffering problems, two things need to be addressed. First, you are required to assign substantial cache memory to Kodi in Random Access Memory(RAM). Secondly, you must keep clearing cache on Kodi from the previously played video as it irrelevantly eats up the allocated space.
Kodi buffering fix 2: Buffering with a VPN
The best way to counter internet throttling and to prevent Kodi buffering issues to a great extent is using a reliable VPN. A good VPN service does more than conceal your identity in the web world. It should also mask your data usage details from your ISP. To simplify more, if you are using a VPN, your ISP will no longer see the data type you are using hence preventing them from deliberately restricting your internet speed without your knowledge.
We suggest a reliable VPN in this fix because internet throttling results in speeds slower than what your ISP should be serving you hence making it easier for your Kodi software to buffer from time to time.
Of late, it has been said by several users globally that throttling is affecting those the most that stream videos, download from torrents, and share heavy files over the web. But with a VPN service, you will have no worries about ISP throttling.
3. Kodi streams won’t play at all
There are three critical effects to why a stream might not load. The first is internet connectivity. So always ensure you are connected to the internet. This is pretty simple: you will not watch any videos hosted online without net access.
Secondly, the add-on may work no more. Sadly, development teams come and go more often due to the threat of legal action. In such a situation, you will not be able to install new add-ons from the repo in question, and the add-ons you already have may become unstable or have stopped working.
This error commonly happens when you try accessing a region-locked service outside its country. If, for instance, you are trying to use the Player WWW add-on from the outside UK, the streams would not load. You can, however, bypass these restrictions by interlinking to a VPN server like Ivacy in the specified area before starting the add-on. The VPN service will help you circumnavigate any geo-restrictions by altering your IP address location. Say you are in Kenya and want to access a UK server; VPN will make it look like you are connecting from the UK.
4. Couldn’t Connect to Repository
This error results from mistyping a URL of a repository. This may also come about because of an internet fluctuation or no internet at all. Here are some of the solutions we have combined for you:
- Cross-check the Repo URL.
- Ensure the repo URL has an end slash (/) to it.
- Ensure there is no space in front or after the repo URL.
- Check your internet connection.
- Paste the URL onto any web browser to see if the URL is working.
5. Check Log Error
This error mostly happens when you are accessing the Live TV add-on, and many people often struggle to find the root cause of this error. However, this add-on is geographically restricted. This, therefore, means that it will only stream when you have a UK IP. Check log error can quickly be resolved using a Kodi VPN. Once connected to a VPN and a UK server, you can block UK Live TV and resolve the Check log error. Check out the following solution:
- Subscribe to a VPN.
- Connect to a UK server.
- Select Add-ons.
- Then Video add-ons.
- Click open BBC iPlayer.
- Select a Channel.
- Start streaming.
6. Kodi add-ons fail to play (stream) a video
Fix 1: Update your Kodi Add-ons
Keeping your Kodi add-ons updated is essential. This fix is more pivotal for unstable or newly released add-ons, which need a few updates to eliminate issues. We also suggest backing up your data as it will help your restore it later for normal function even if the new version prevents you from loading Kodi properly. Then, make use of the subsequent steps to update Kodi add-ons manually.
- Open your Kodi and navigate to the add-ons section.
- Go ahead to the Video add-ons, where you will find the add-on you are looking for.
- The minute you find it, right-click on its icon and pick “information.”
- To end with, click on the update button to manually check for a newer version.
Note: Always remember to remove any add-ons you no longer need. Sometimes, they can cause some technical issues with Kodi, significantly if they are updated spontaneously.
Fix 2: Use a VPN to Unblock Geographic-Restricted Content
In most cases, fixes on this software may be out of your reach. This is mainly because this software is often linked with piracy, forcing certain ISPs (Internet Service providers) to prevent Kodi-related traffic. The most reliable way to work around this issue is utilizing a VPN app. These are relatively technical yet easy-to-use solutions that encode your web traffic. Anyone cannot obtain your traffic, including your ISP, by being encoded. Then again, you will get to use Kodi add-ons that are extinct in your country due to geo-restrictions.
7. Kodi addons fail to give back any search results
This software will not be able to search for files in cases where the date and time of the application/device are wrongly set. This, in turn, causes issues with individual add-ons, particularly those that list entries based on dates. To resolve this issue, you need to check if your device, either a computer, TV, media streaming device or a TV set-top box date and time, is correctly set.
8. Videos look strange, or the colors are unjustifiable
Color-related problems are far less common and aren’t necessarily peculiar to Kodi. If the colors are slightly off, the issue is likely due to incorrect monitor settings. This issue is not always spontaneously apparent and may only be evident with select videos. Then again, each monitor’s color profile is different. Most will have a button on the frontal section that gives access to a picture options menu. Nevertheless, if your monitor is well set up, there are other possible solutions you can try out.
When your video is too large or small, you are zoomed in or out, which may happen to be accidental. To curb this problem, click the gear icon while playing a video. Next, click on Video settings. Look for the zoom amount option and check if it is anything besides 1.0; the problem arises. Then also, ensure that the View mode is set to Normal too.
It does not also hurt to check the brightness and contrast values, which should at least be around 50%, and if they are not, they are likely to be the root cause of your video looking strange.
9. Kodi black screen or blank screen issues
Several issues could bring about a black screen on startup or create a blank screen during regular Kodi functioning. One noted problem arises when trying to upgrade from Kodi 16 to 17+. The adjustment from the Confluence skin to the new Estuary skin might cause you to run into errors related to the Add-ons.db file. Wherefore, the fix for this problem is to do away with your Add-ons.db file, which caches info on your add-ons. Be assured that deleting this file will not delete any of your add-ons. Depending on your operating system, you can find this file in the following locations:
- Windows: Here, click start and type %APPDATA%\kodi\userdata\Database.
- Android: go to Android/data/orgkodi/files/.kodi/userdata/Database.
- macOS: /Users/[YOURUSERNAME]/Library/Application Support/Kodi/userdata/Database.
- iOS: In this OS, use /private/var/mobile/Library/Preferences/Kodi/userdata/Database.
- OpenElec/LibreElec: /storage/kodi/userdata/Database.
- Linux: ~/.kodi/userdata/Database.
On the flip side, if you are using an Android box or an Amazon Firestick, you may want to Force Stop Kodi and then clear Cache in the application settings. This should help solve the issue at hand.
10. HD and 4K streams stuttering
There are multiple issues related to stream stuttering. For instance, your internet speed may not be strong or relatively fast enough to support the 4K or HD stream, leading to more buffering. Then again, especially with 4K, there is a high chance that your gadget may not have the quality standards to handle the higher quality video. Therefore, we recommend you do a quick Google search to ascertain if this is a common issue with your specific device. In essence, Amazon Firesticks are well-known for stuttering during 4K streams. Some ancient models stutter with even 1080p streams. It is advised to check if your device has support for the HD and 4K streams to get rid of this issue.
General performance Issues
Suppose you discover that Kodi is running slowly even with a few add-ons installed or having an issue that is more difficult to pin down. For instance, where the problem only occurs sometimes and not most of the time, or if it is more of an annoyance than anything, the simplest solution here is to reinstall Kodi.
Another thing is that this may be a good time to think about updating to the latest release if you have not already. We suggest this because you will in the future find it easier to get help in Kodi 19+ compared to the past versions.
Wrapping up
Over the past two years, Kodi has come up as the most comprehensive media platform, gradually increasing its problems over the years. Considering Kodi can be installed over a wide range of devices, it is surprisingly more straightforward than you might expect to troubleshoot. As seen, the well-known issues can be solved relatively quickly. Hopefully, this article aided you in resolving your problem, and in case you run into a quick fix that we have not talked about, feel free to inform us in the comments section. Otherwise, thanks for your time.