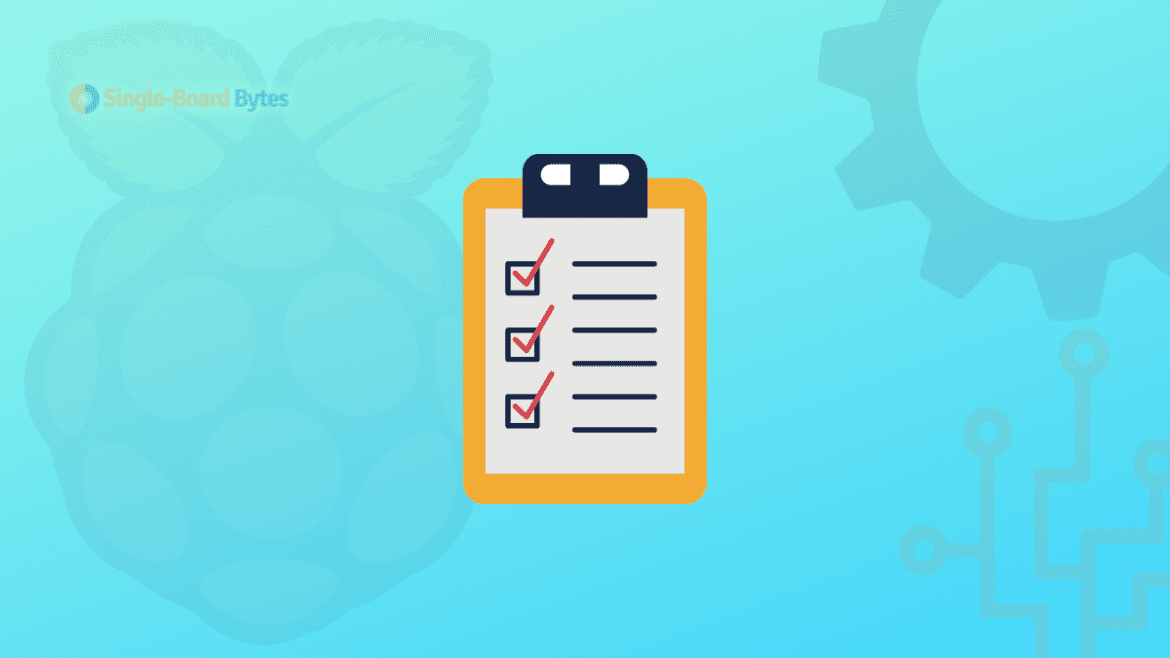Like any other Linux distribution, the Raspberry Pi OS has several pre-installed packages. Due to various reasons, you might be interested to know what kind of packages and apps are pre-installed by default. Some of the most common reasons include getting rid of bloatware that might slow down your system, or you are doing a tutorial, and you want to tell your audience what new packages they can expect on the latest release of the Raspberry Pi OS.
Finding these pre-installed packages and apps can be pretty hectic, especially if you don’t know where exactly to look on your Desktop interface or what commands to execute on the Terminal.
Listing the pre-installed packages in Raspberry Pi OS
If you are looking for a step-by-step guide on listing pre-installed packages o your Raspberry Pi OS, then look no further as this is the master guide you need.
Pre-requisites
This post assumes you already have the Raspberry Pi OS installed and running on your Raspberry Pi board. We will look at two main methods of listing these pre-installed packages.
- Via the Terminal
- Using the Graphical Desktop Interface (GUI)
Let’s get started.
(Method 1) View Pre-Installed Packages From the Terminal
The Terminal is one of the most powerful utilities on any Linux system. You can practically use it to perform any tasks you might think of. That includes creating and deleting files, renaming files, adding and removing users, installing, uninstalling, and listing all installed programs. This post will focus on the latter.
We can use several commands to view pre-installed packages on our system. We will try to look at all of them.
1. The apt list --installed Command
apt list --installed
The ‘apt list –installed’ is one of my favorite commands for listing pre-installed packages and programs. It’s pretty straightforward and includes other important package information like the version, installed/ installed automatic, stable/ stable-security, etc.
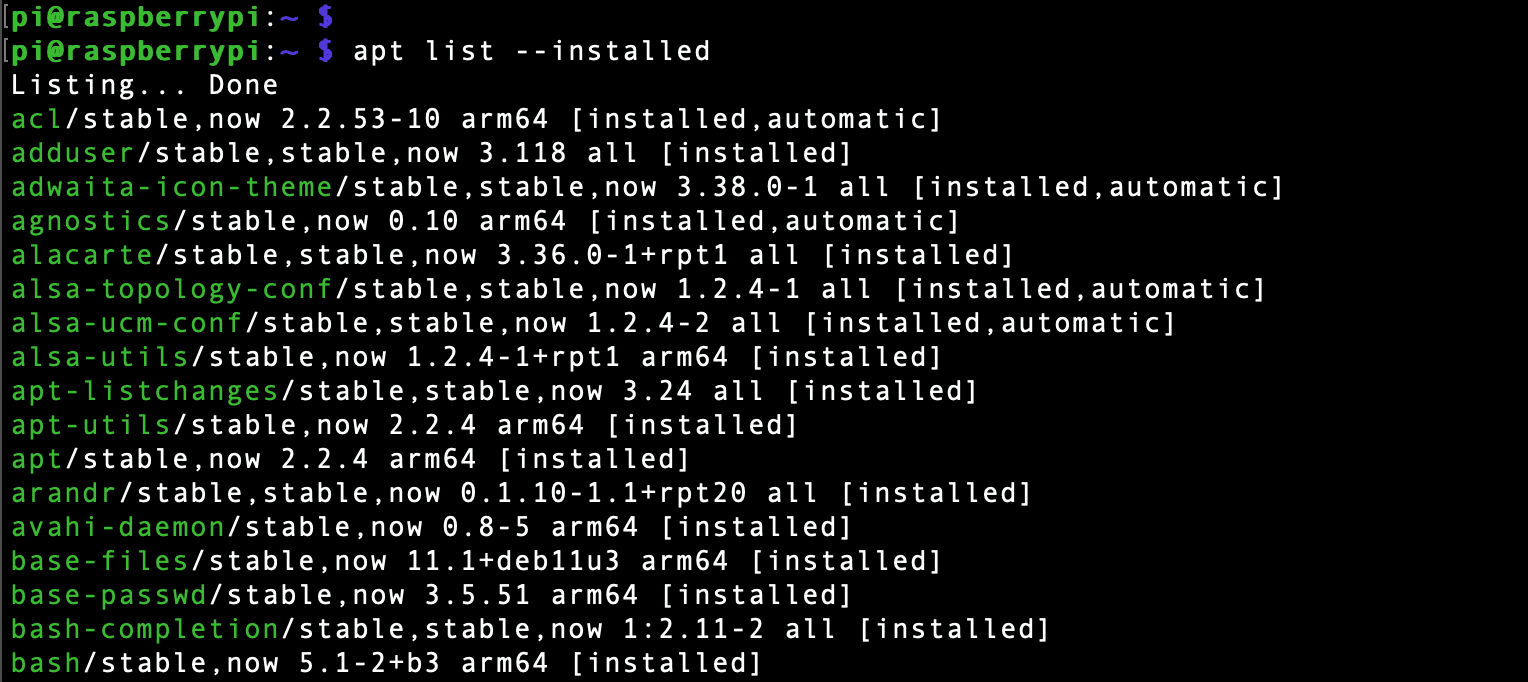
View pre-installed packages
From the output you get on your Terminal, you might see some information about the packages that might be confusing. Some packages are listed as [installed], while others are listed as [installed, automatic]. What does that mean?
When a package ‘JOHN‘ is installed using aptitude, it will be marked as [installed]. Aptitude will also proceed to install other packages on which the package ‘JOHN’ depends. These additional packages or dependencies will be marked as [installed, automatic].
If you want to save this output in a file, use the syntax below.
apt list --installed >> [file-name]
e.g.,
apt list --installed >> pre-installed-packages.txt
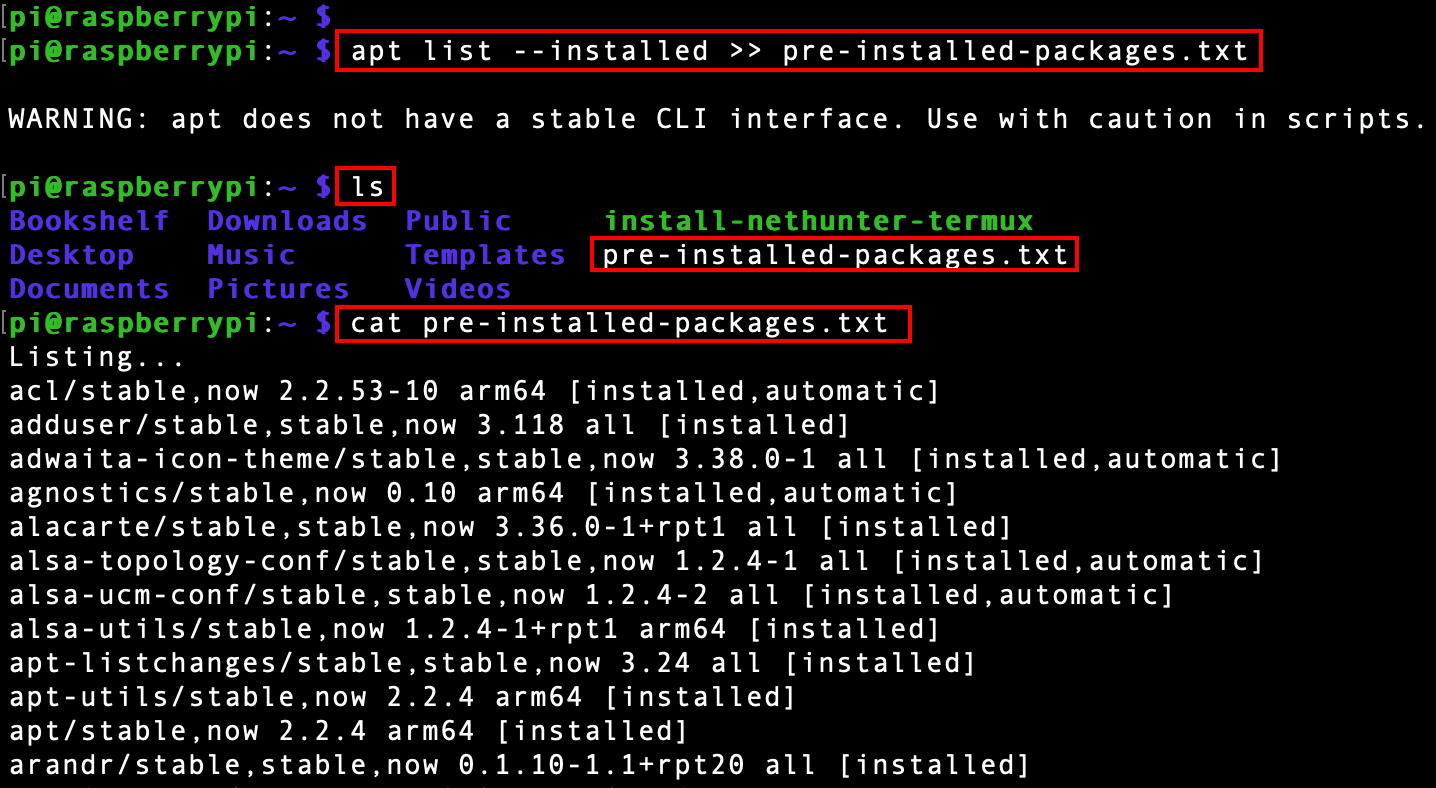
View pre-installed packages
2. The dpkg --get-selections Command
dpkg --get-selections
Another command that you can use to list pre-installed packages is the dpkg --get-selections command. However, unlike the previous command (apt list –installed), this command doesn’t include much information about the packages. I highly recommend this command to anybody interested in viewing the pre-installed packages without additional information. The output is pretty clean and easy to read through.

View pre-installed packages
If you want to save the output in a file, use the syntax below.
dpkg --get-selections >> [file-name]
e.g.,
dpkg --get-selections >> packages.txt
3. The apt-mark --* Command
If you remember clearly, in the first command, we talked about some commands being listed as [installed] and [installed, automatic]. If you wish to view each of these commands separately, there is a command that you can use.
apt-mark showauto
This command will list all packages that were installed automatically as dependencies for the main package.
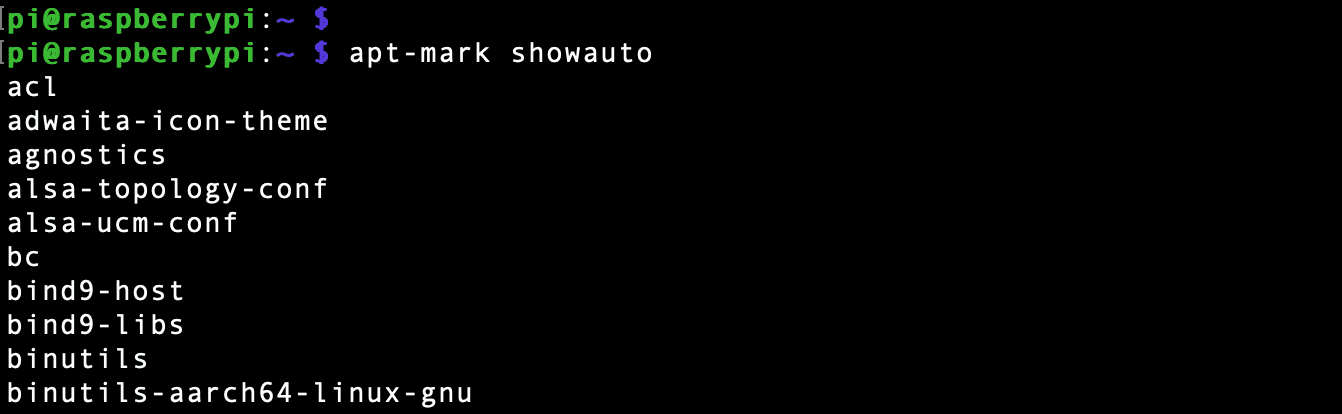
List automatically installed packages
apt-mark showmanual
To view all packages installed manually using aptitude, use the above command.
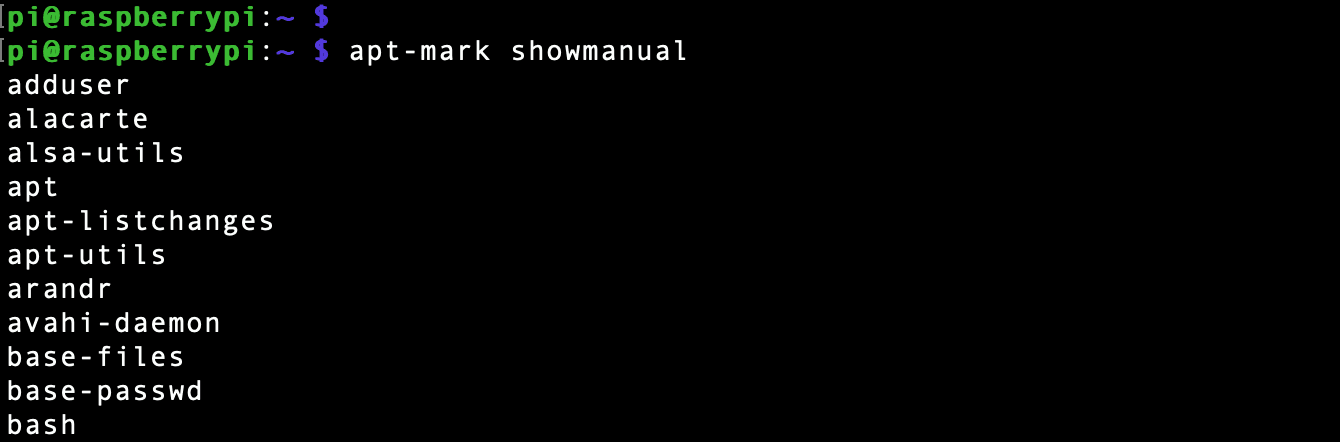
List manually installed packages
4. Additional Commands to List pre-installed Packages
Other than the three commands listed above, there are other tips and tricks that you can use to list pre-installed packages on your Raspberry Pi OS.
You can pipe the output of the above commands to grep and only list packages with a specific string. For example, the below command will only list packages with the text “vlc.”
apt-mark showauto | grep 'vlc'
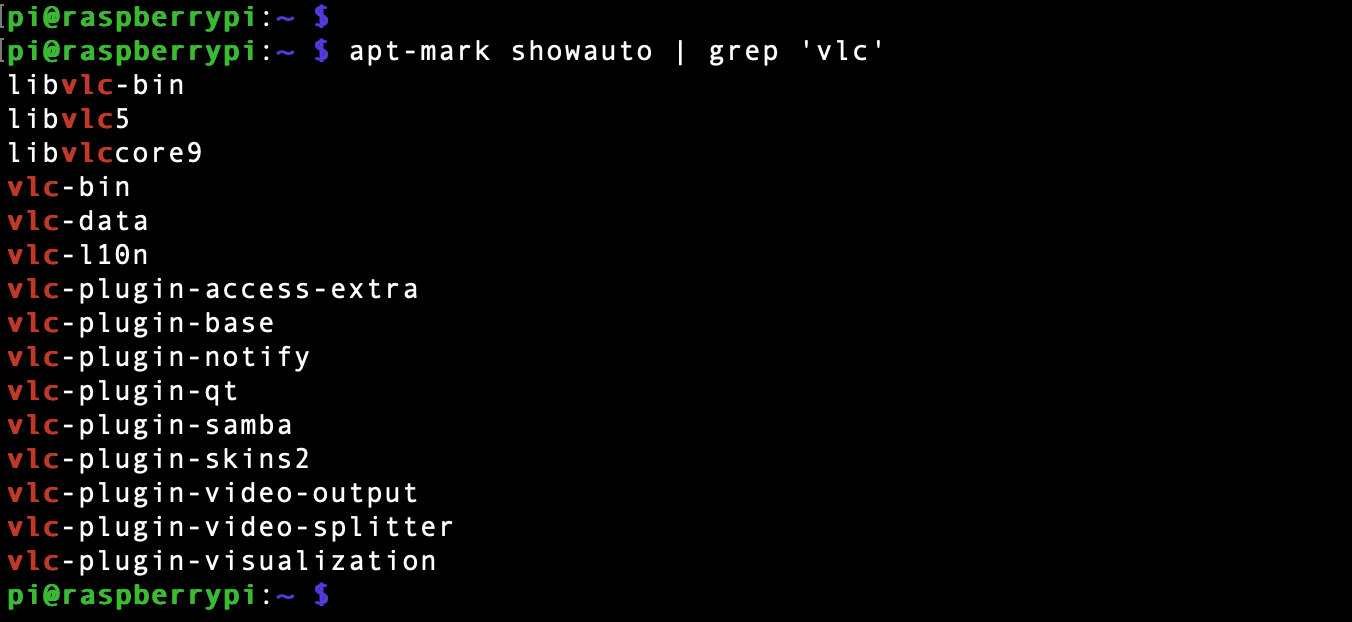
Grep vlc packages
If you want to get a list f pre-installed packages with information like name, version, architecture, and description, use the command below.
dpkg-query -l

List pre-installed packages
(Method 2) View Pre-Installed Packages From the Desktop Interface
If you are not a command-line guy, we have got you covered. Using the Synaptic package manager, you can still view pre-installed packages from your Graphical Desktop Interface. That will allow you to view package names, versions, and descriptions. Launch the Terminal and execute the command below to install the Synaptic package manager on your Raspberry Pi OS.
sudo apt-get install synaptic
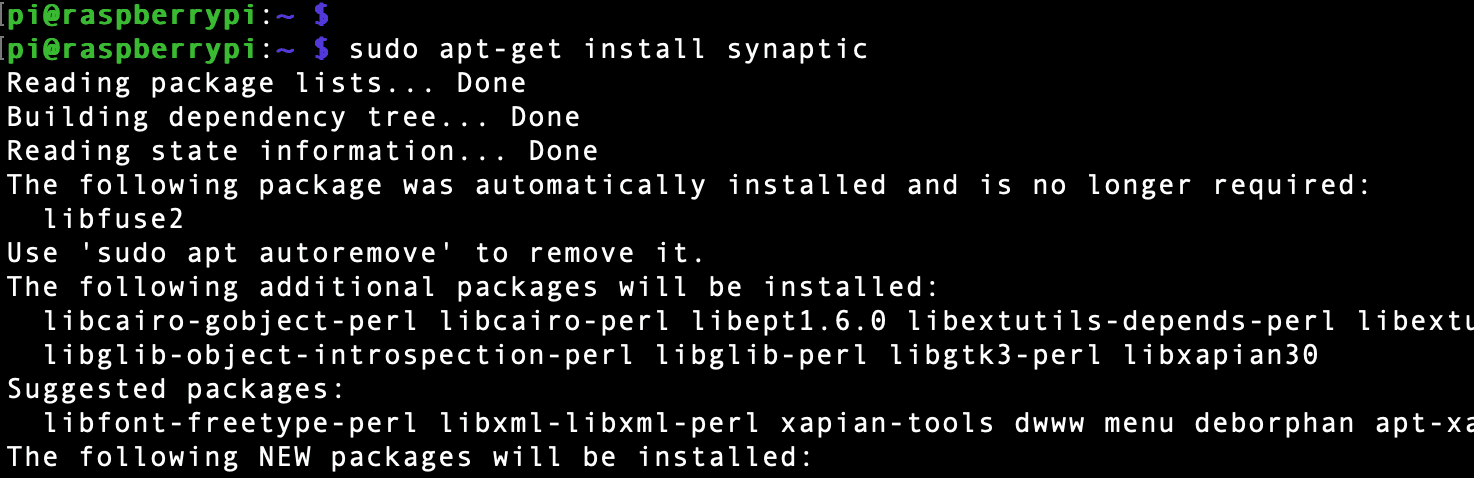
Install Synaptic Package manager
When done, navigate to Raspberry Pi Desktop and click on the menu. On the window that appears, click on the “Preferences” menu and launch the Synaptic Package Manager at the bottom.
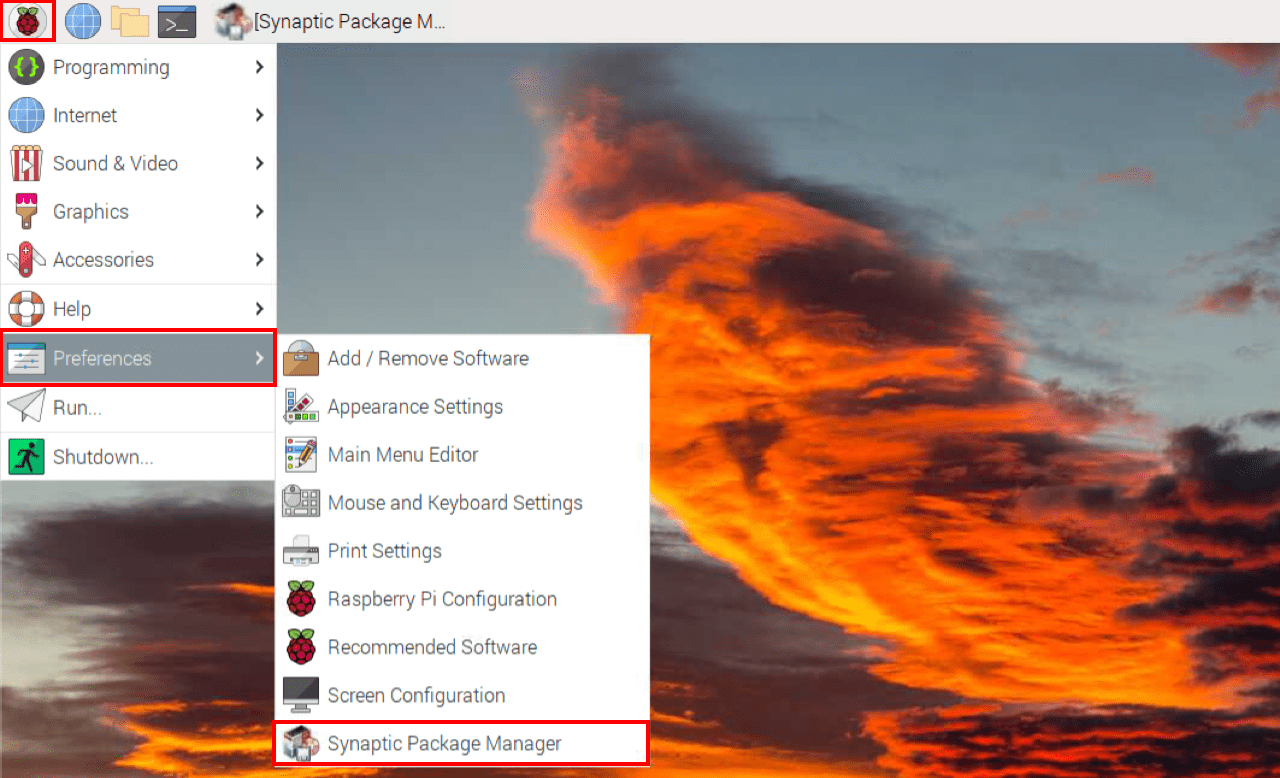
Launch Synaptic Package Manager
You will see a prompt to enter your root password as this application requires sudo privileges to list all pre-installed packages on your system. After successfully launching the Synaptic package manager, you will see a window similar to the image below.
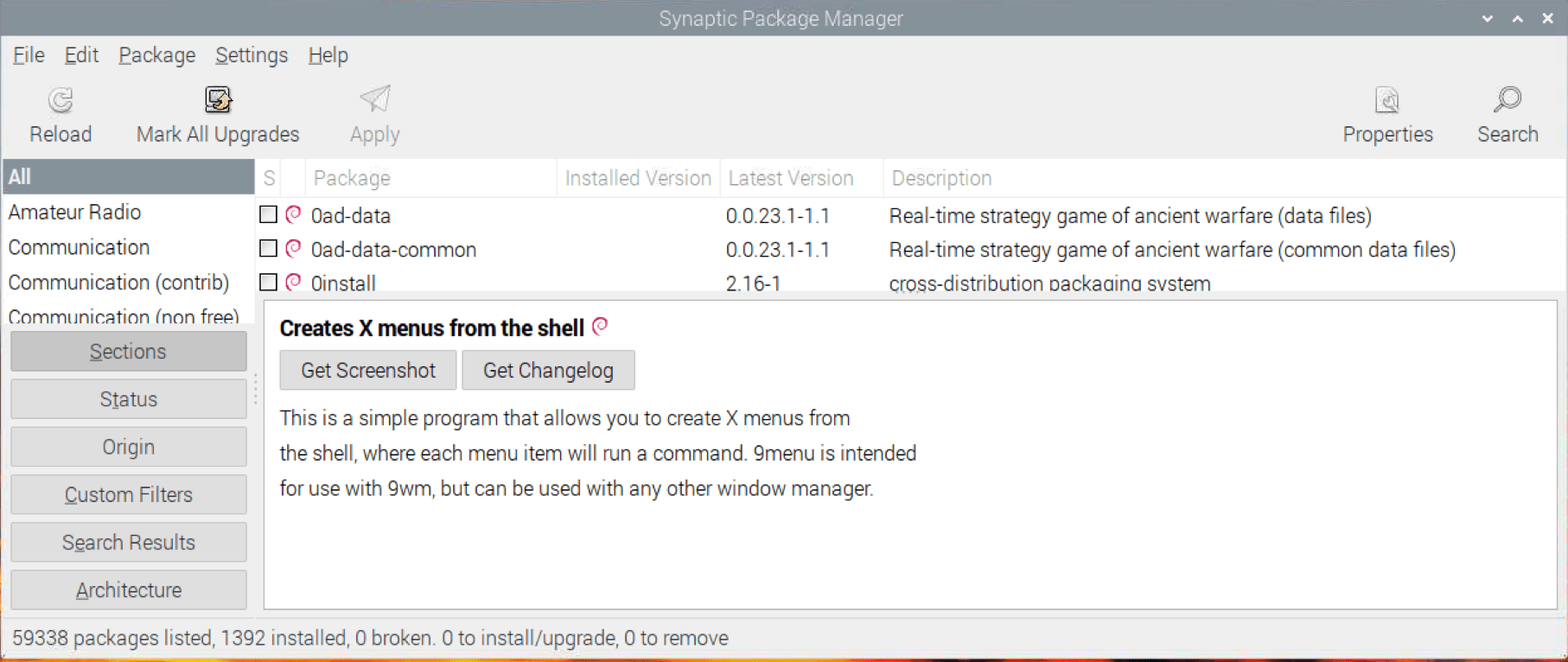
Synaptic package manager
You might see some packages listed in this window. However, we recommend reloading these packages, which check the repositories and update package information, including whether it is installed or removed. Click on the “Edit” menu at the top and select “Reload Package Information,” as shown below.
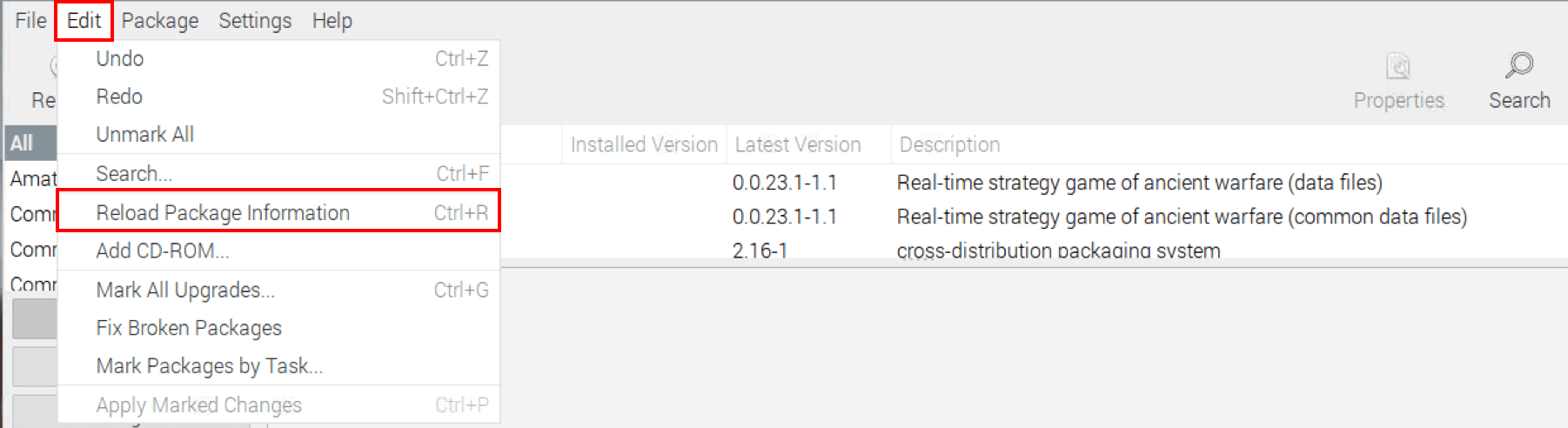
Reload package information
The Synaptic package manager will list all installed packages on your system. Expand the Synaptic window and select the “All” option on the left-hand panel. You will see all package information, including package name, version, and description.
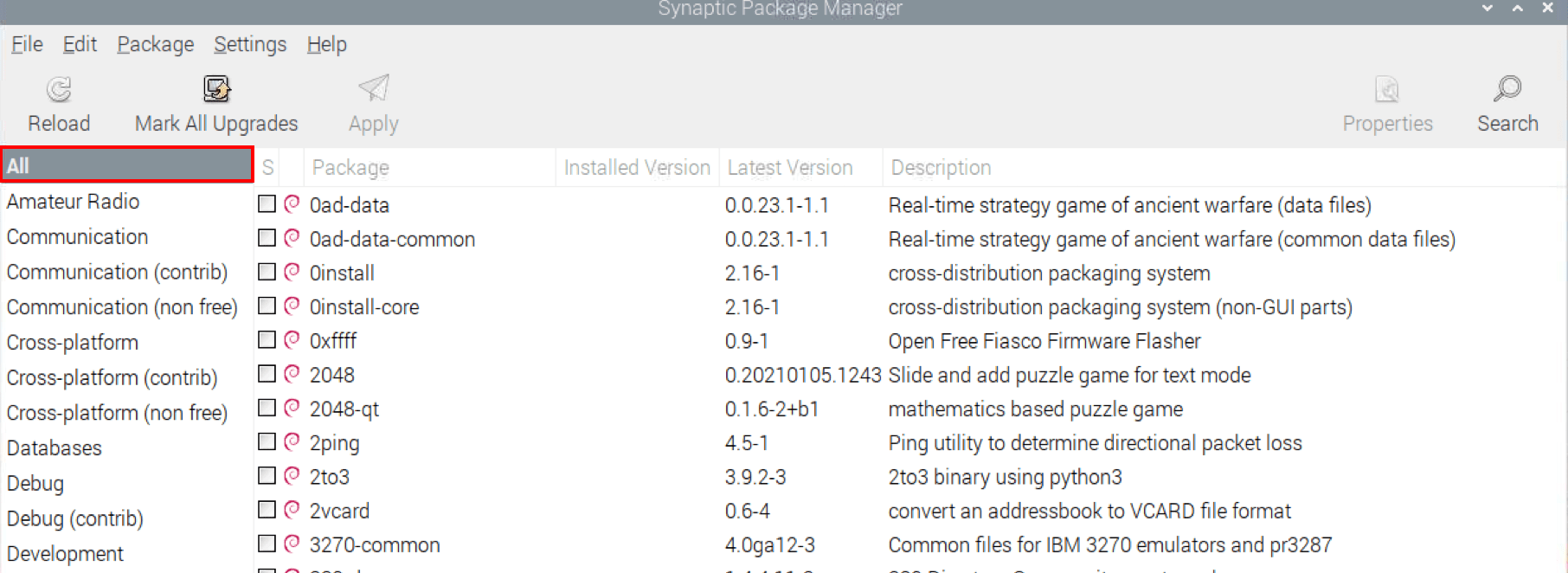
View installed packages
One exciting feature of the Synaptic manager is that you can easily update and upgrade packages from the Graphical interface. For example, click the “Mark all upgrades” button at the top of the window to upgrade packages. That will open a pop-up window that will list all packages that can be upgraded. Click “Mark” to select all the packages.
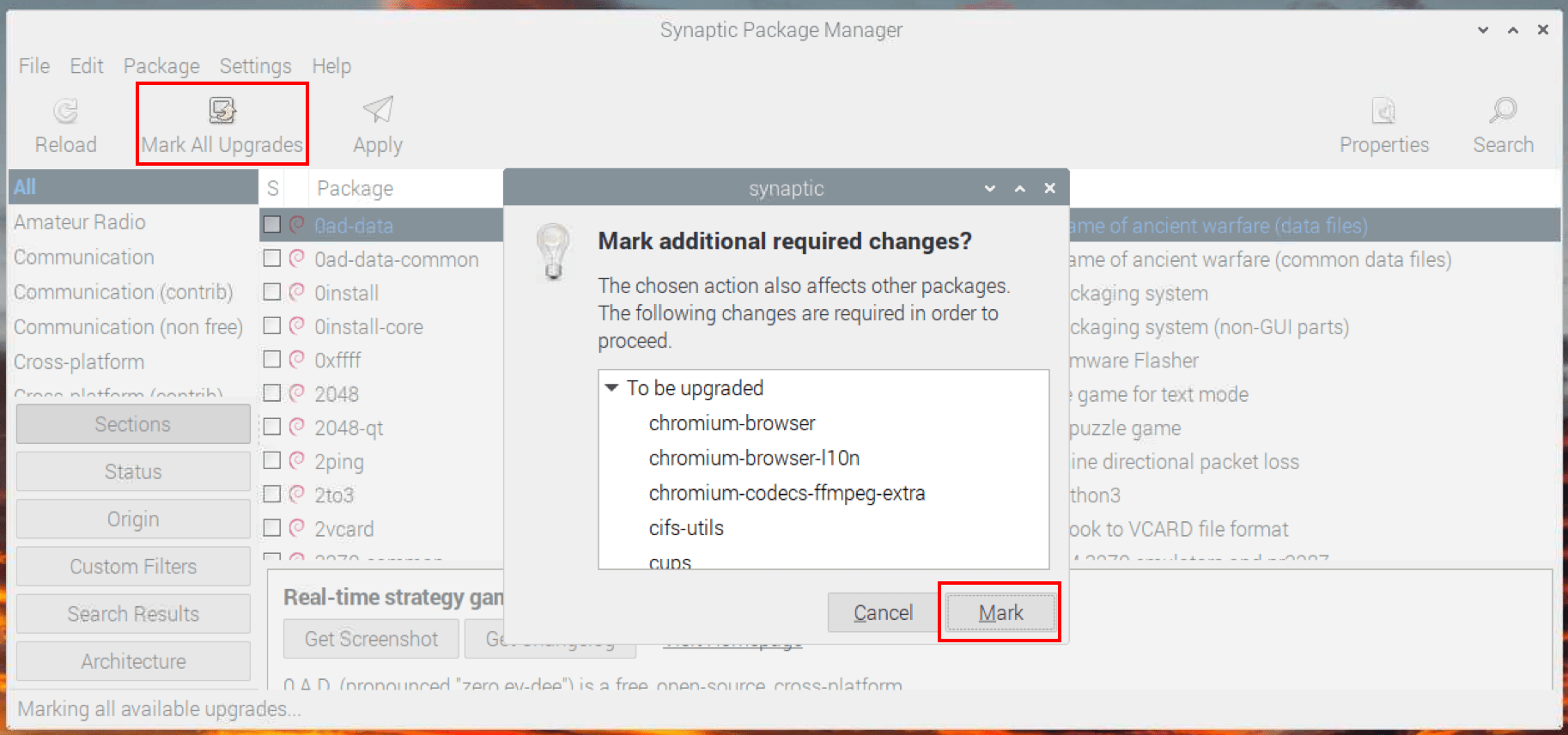
Mark all packages
To start the installation process, click the “Apply” button at the top of the window. That will open a pop-up window listing all packages marked for upgrade. Click the “Apply” button to start the upgrade process.
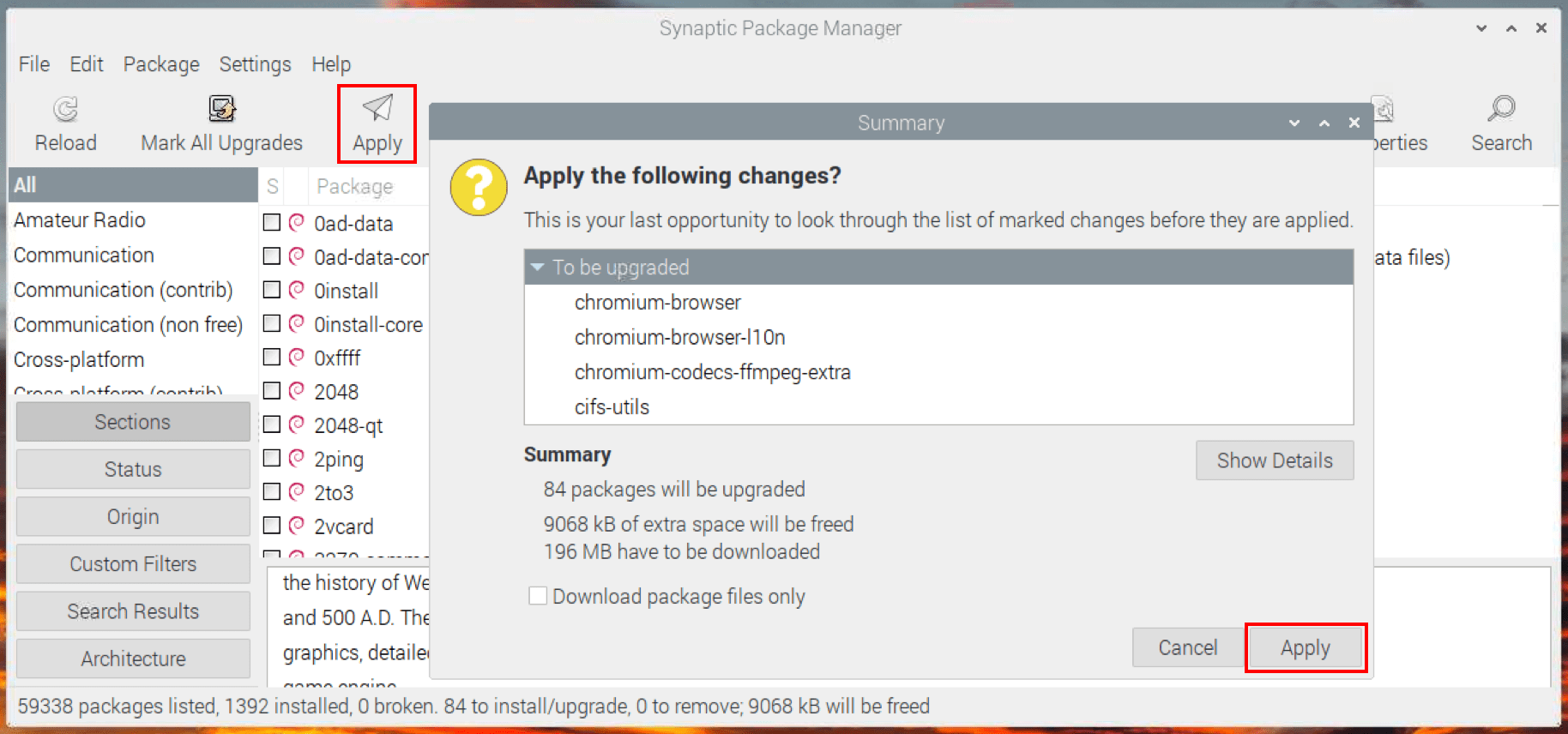
Upgrade packages
Conclusion
Up to this point, I believe you now understand how to list all pre-installed packages on your Raspberry Pi OS. Did you encounter any errors while following this tutorial? If so, please let us know in the comments below.