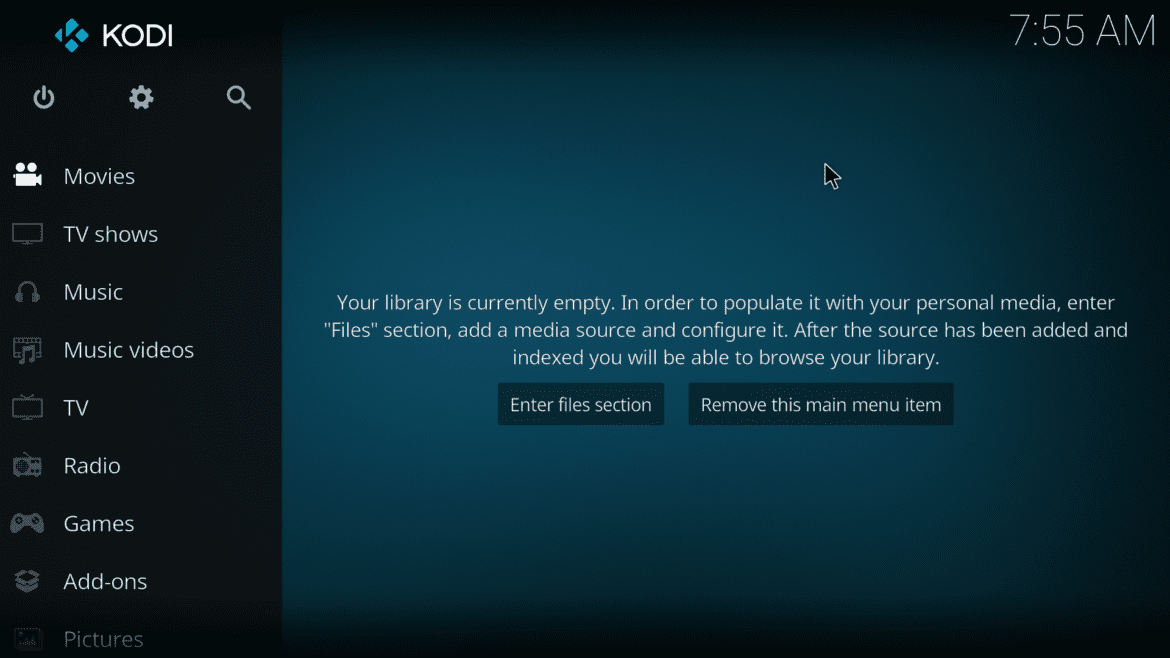One of the most popular media players you can have on your Raspberry Pi is Kodi. Previously, we did a post on How to Set up a Plex Server on Raspberry Pi. Unlike the Plex media server, which allows you to stream media files from your PI using a remote client, the Kodi media player plays files directly from your Pi.
Some fantastic features of the Kodi player include:
- Video player: Kodi media player supports various video formats, including MP4, MOV, WMV, FLV, AVI, AVCHD, WebM, and MKV. It supports videos stored locally on Kodi box, files on external storage such as USB drives and Hard drives, and media files on network-attached storage.
- Audio Player: Kodi supports many audio formats. They include MIDI, AIFF, WAV/WAVE, AIFF, MP2, MP3, AAC, AACplus (AAC+), Vorbis, AC3, DTS, ALAC, AMR, and much more.
- Images and Comic Books: If you have images present on your storage media, Kodi will display and arrange them into a slideshow.
- Live TV: With additional set-top tuners and LAN-connected TV tuners, you will be able to use Kodi to watch live broadcasts.
- PVR/DVR: Kodi can be used as a PVR (Personal Video Recorder) or DVR (Digital Video Recorder). The recorded media files are then stored in the connected external storage media.
Installing Kodi on a Raspberry Pi
In this tutorial, we will install Kodi on the Raspbian OS. However, several Raspberry Pi operating systems come pre-installed with Kodi media player. They include LibreELEC, OSMC, or XBian. Our preferred Pi model for this post is Raspberry Pi 4. The more robust processor and increased RAM, the better Kodi will perform on our small board computer.
Requirements:
- Raspberry Pi
- Raspbian OS
- An active internet connection (Ethernet or WI-FI)
- Reliable Power supply
- Display monitor or screen (optional)
- USB Keyboard (optional)
- USB Mouse (optional)
Some of the equipment is marked as optional since they won’t be necessary for the installation process if you have ssh or VNC enabled on your Raspbian OS. To enable these two features on your Raspbian OS, take a look at our posts Connecting to WI-FI & Enabling SSH without the monitor on Raspberry PI, and How to set up a VNC server on Raspberry Pi.
Step 1: Install Raspbian OS on Raspberry Pi
For this step, we have a detailed post that gives you a step-by-step procedure on How to install Raspbian OS on your Raspberry Pi. Some of the requirements include the Raspbian Image file and Balena Etcher to flash the image on your Pi’s SD card.
Step 2. Install Kodi on Raspberry Pi OS (Raspbian)
This step can be carried out on the Raspberry Pi OS Graphical User Interface using the Terminal or SSH.
1. Start by updating your Raspbian Operating system. Execute the commands below on the Terminal.
sudo apt update sudo apt full-upgrade
2. Once the update process completes, we can go ahead and install Kodi. Execute the command below:
sudo apt install kodi

Install Kodi
The time it takes to install Kodi is highly dependent on your internet speed. You will need to have at least 800MB available space on your SD card.
Step 3. Run Kodi on Your Raspberry Pi
There are two ways of launching Kodi on your Raspberry:
i) From the Raspberry Pi Desktop interface. Sound & Video -> Kodi.
ii)By executing the command kodi-standalone on the Terminal.
Launching Kodi From the Pi Desktop Interface
Click on the berry icon at the top-left corner to open the Applications menu. Navigate to Sound & Video -> Kodi.
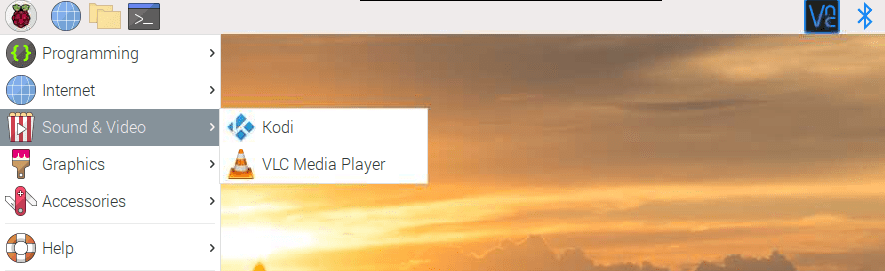
Launch Kodi
Launching Kodi From the Terminal
To open Kodi from the Terminal, execute the command below:
kodi-standalone
If you don’t want Kodi to take over your Terminal session, include an ampersand at the end.
kodi-standalone &
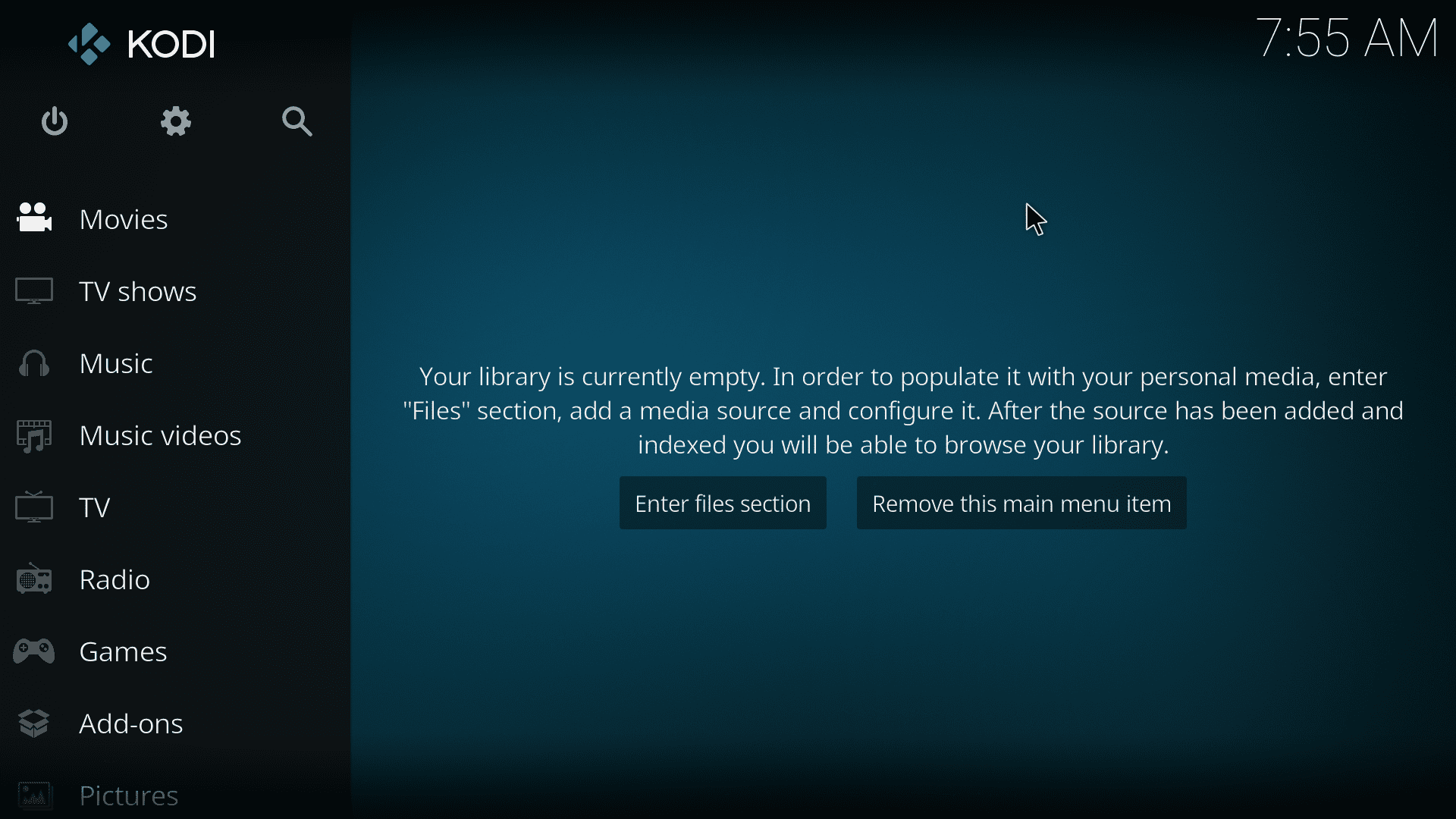
Kodi Window
That’s it! We now have Kodi up and running on our Raspberry Pi. To better your experience with Kodi, you might want to read our post on How to build a Raspberry Pi NAS (Network Attached Storage).
Wrapping Up
I believe this post has given you a clear guide to installing Kodi on your Raspberry Pi. Also, look at our post on How to install OSMC on your Raspberry. OSMC is a media player operating system based on the Kodi project. If you have any questions regarding this post, feel free to leave a comment below.