There are many browsers to choose from nowadays, including some focused on Web3 technology like the Brave Browser. However, at times we tend to stick to browsers that we are used to, maybe because of the features that make them stand out from the rest. If you are running the official Raspberry Pi OS on your Raspberry, you will notice that it comes with Chromium as the default web browser.
Chromium is a free and open-source browser maintained by Google. Unfortunately, not everybody finds it fascinating and wishes to stick to their preferred browser. If you are one of those people and would want to install Firefox on your Raspberry Pi, then follow along with this tutorial.
Installing Firefox on Raspberry Pi OS
Project Requirements
Below are some of the requirements you will need for this project.
- Installed Official Raspberry Pi OS
- An active internet connection
- A display monitor
- An HDMI connector to connect the Raspberry Pi to the monitor
If you want to do everything headless (without the monitor), you can omit the display monitor and connection cables. However, you will need to enable SSH or VNC. Please check out the links below for a detailed guide on enabling VNC or SSH on your Raspberry.
- How to install the official Raspberry Pi OS
- How to SSH into Raspberry Pi
- How to Set up VNC Server on Raspberry Pi
Step 1. Setup System
Like a rule of thumb on any Linux system, we need to run the update command to ensure we run only the latest packages on your system. So, launch the Terminal and execute the command below.
sudo apt update
sudo apt upgrade
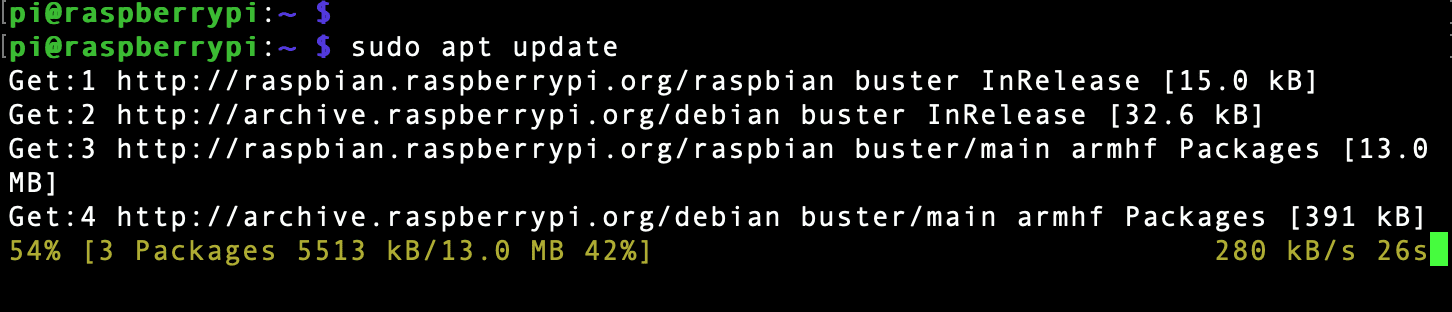
Update system
Step 2. Install Firefox ESR
After successfully updating our system, we can now proceed to install Firefox ESR. Firefox Extended Support Release (ESR) is the official Firefox release developed and maintained by Mozilla. This release comes with several amazing features that we will discuss below.
To install Firefox ESR, launch the Terminal and execute the command below.
sudo apt install firefox-esr
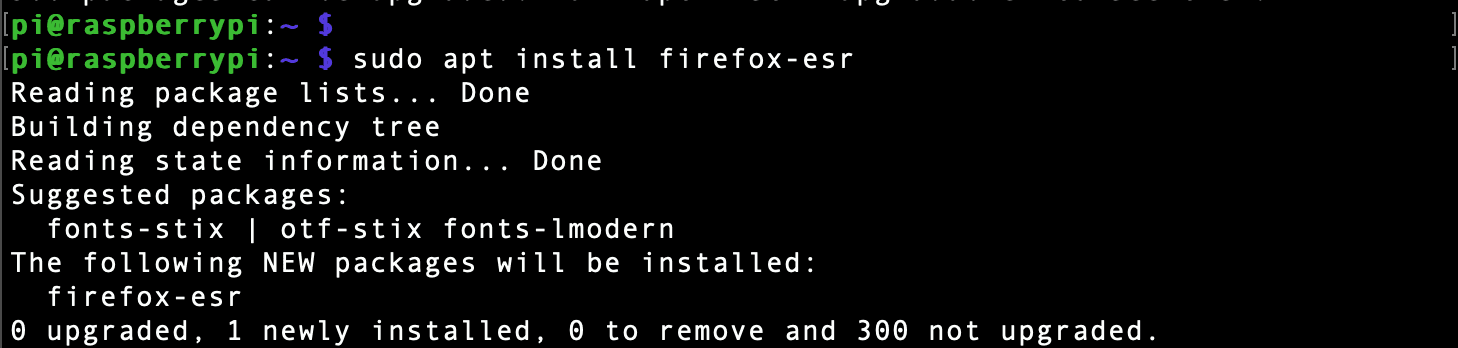
Install Firefox ESR
If you have access to your Raspberry Pi desktop via a display monitor or VNC, you can find Firefox by clicking on the menu button and selecting the “Internet” option, as shown below.
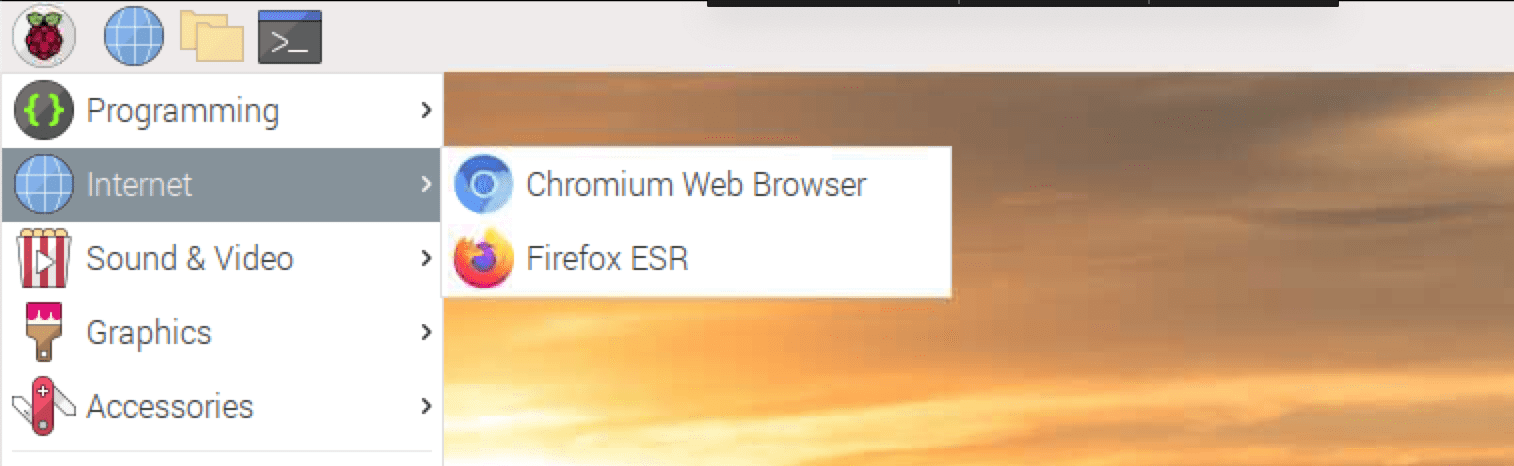
Launch Firefox
If you don’t have access to the graphical interface, you can use the Terminal to check whether Firefox was successfully installed. Execute the command below.
firefox-esr --version

Firefox version
When you first launch Firefox, you will see an option to import bookmarks from your previous browsers. It will list any installed browsers you might have used before. You will also see an option to select the theme you want to use for your browsing experience. If you are a “dark theme” enthusiast, choose the dark theme or any other from the listed options.
Step 3. Set Firefox as the Default Web Browser
The default web browser on the official Raspberry Pi OS is Chromium. Therefore, if you click the browser icon on the taskbar, the browser that will open is Chromium. You can change that and set Firefox as the default web browser. Lunch the Terminal and execute the command below.
sudo update-alternatives --config x-www-browser
You will see a list of all browsers installed on your system, each identified with a unique number starting from zero (0). To set a particular browser as the default browser, type the unique number of that browser and hit enter. In our case, Firefox is listed as number three. Therefore, we will type 3 on the Terminal prompt and hit enter.
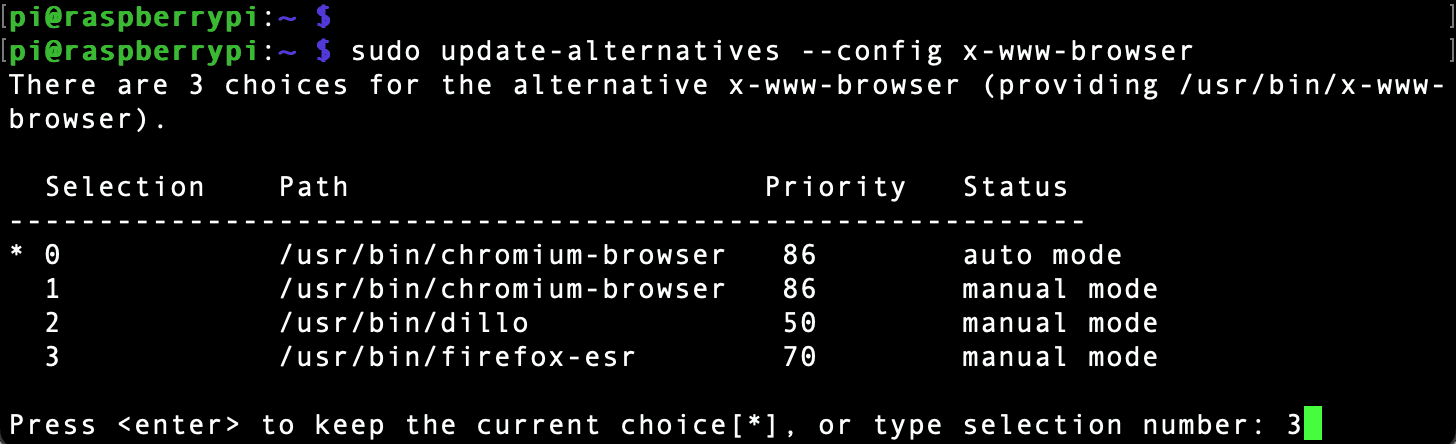
Set Firefox as the default browser
When you run the “update-alternatives” again, you will see that Firefox is now the default browser.
Firefox-ESR Features
As stated above, Firefox has several unique features that make it the go-to browser for most users. Let’s have a quick look at these features.
1. Sync Between Devices
Firefox allows you to create an account that enables you to sync data across different devices running Firefox. For example, if you have Firefox installed on your PC, when you install it on your phone and sign in, all your data (history, bookmarks, passwords, etc.) will be automatically synced on your phone.

Sync Firefox data
2. Privacy
Firefox comes with some unique features that enhance user privacy and security. Some of these include:
- Enhanced tracking protection. This feature blocks any tracking scripts on various sites you might visit.
- An option to delete any saved cookies
- Autofill and suggest strong passwords
- Show alerts about passwords for breached sites
- You can decide to set HTTPS-only mode when browsing. That feature blocks all sites that don’t have an SSL or TSL certificate.
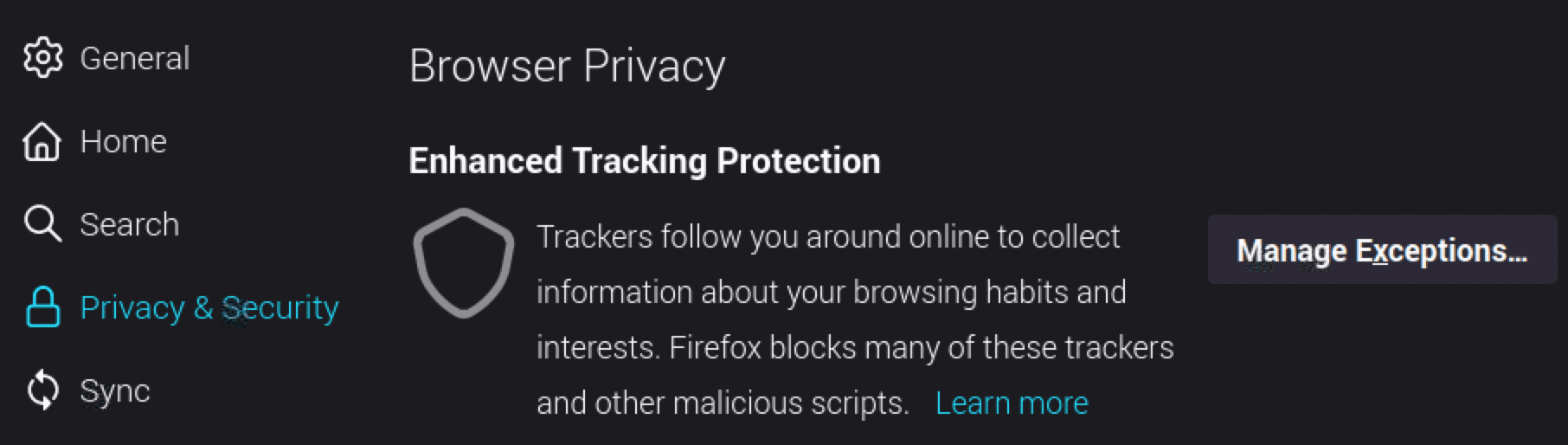
Browser privacy
3. Extensions and Add-ons
Firefox allows you to install your favorite extensions to make your whole browser experience amazing. Since it’s one of the popular browsers we have in the market today, you can be certain that any extension you would find on any other browser is present on Mozilla add-ons.
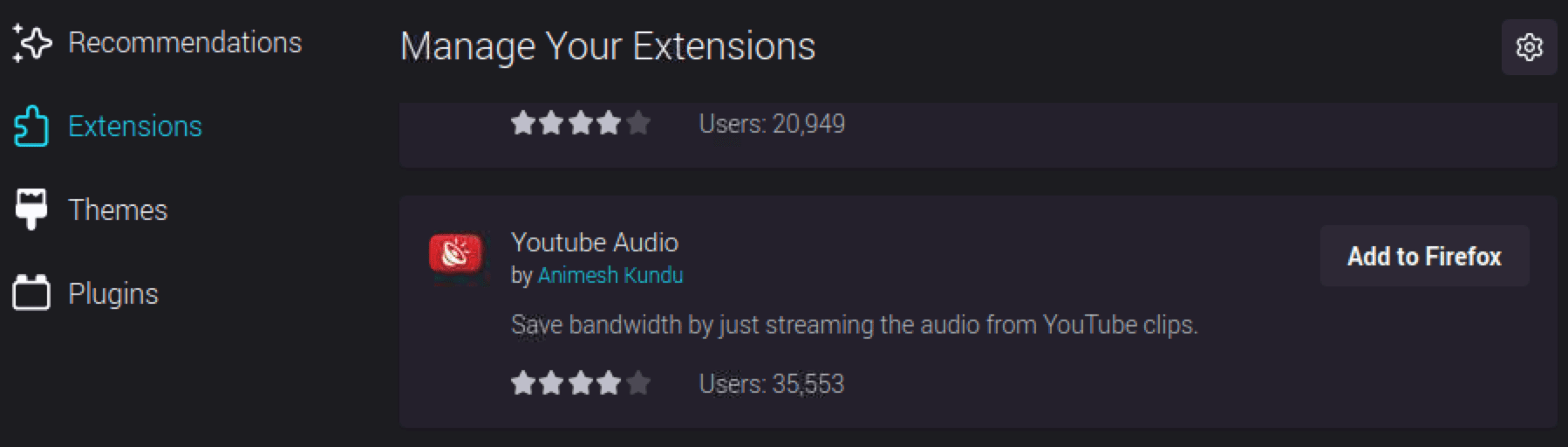
Firefox extension
4. Customizable
Like most applications today, Firefox gives you several customizable features, including selecting a theme from the add-on library.
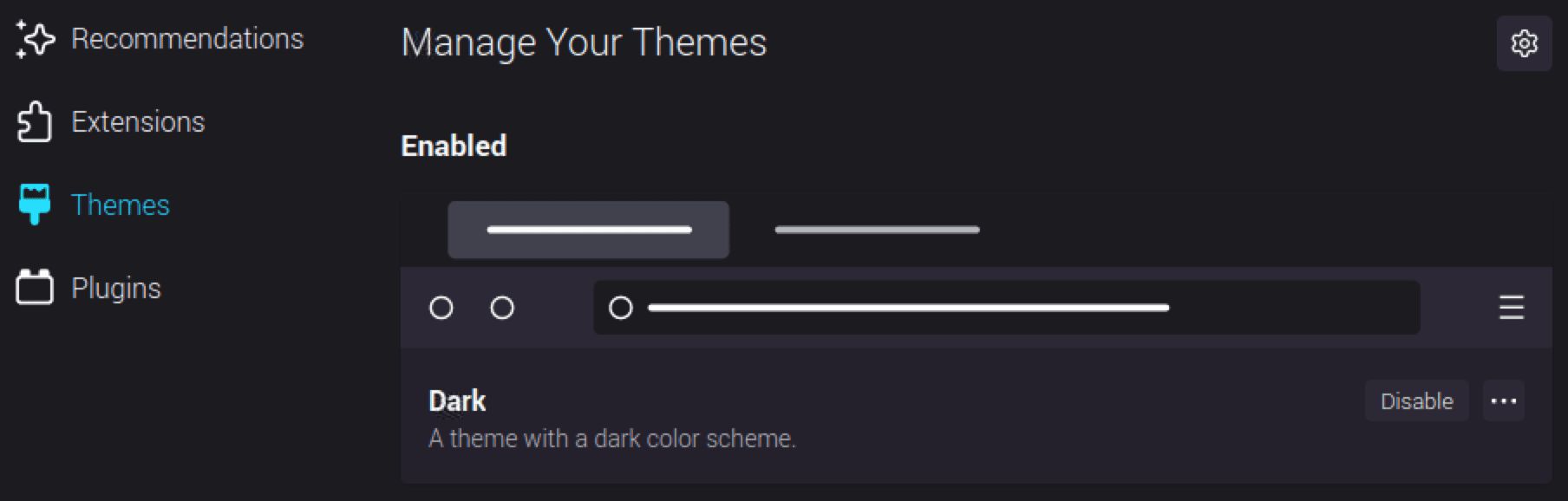
Themes
Conclusion
That’s it! I hope this guide has given you step-by-step instructions on installing Firefox on your Raspberry Pi OS. You can install several browsers on your Raspberry Pi OS, and Firefox is just one of them. Therefore, feel free to try out more browsers you think have the features you are looking for.
