Steam is the world’s most popular video game store where you can buy, play, create, and discuss PC games. There are more than 40,000 titles available on Steam when writing this post. It was designed to run on various systems, including Linux, Windows, and macOS. Unfortunately, even though you can run a Linux distribution on your Raspberry, Steam doesn’t have an official release to install on the Raspberry Pi’s ARM architecture.
We will use a unique piece of software (Box86) to run the official Steam client on Raspberry to solve this issue. Of course, that comes with a good number of challenges. When writing this post, the whole experience of running Steam on the Pi was quite messy as it kept crashing. Luckily, we could still install and play lightweight games like FTL without much hustle. With that detailed piece of information, let’s dive and get started.
Installing Steam on a Raspberry Pi
Requirements
Here are some of the items we will need for this project.
- Raspberry Pi board. We used Raspberry Pi 4 for this particular post.
- At least 8 GB Micro SD Card
- An active internet connection
- A game controller. If you have Xbox or Play Station controllers, please check out our post, “How to use Xbox or PlayStation Controllers on Raspberry Pi.“
- A display monitor. VNC would also be a good option, but t avoid any network lags, we recommend connecting your Pi to a display monitor.
Setup your Raspberry Pi
Since we will be trying to install an x86 application on the ARM architecture, we need to do several things. To get started, install the latest Raspberry OS on your PI. For this post, we use the Raspbian Bullseye. You can checkout out our post, “How to install the Official raspberry Pi OS” to get a detailed guide. When done, execute the commands below to ensure you are running the latest packages and repositories.
sudo apt update
sudo apt upgrade
The next and most important step is installing Box86 on your Raspberry Pi. Box86 is an emulator software that allows you to run x86 applications on the Raspberry Pi. Please check out our post, “Running x86 Software on a Raspberry Pi using Box86.“
After successfully installing Box86, execute the commands below to install the necessary packages required to install and run Steam Client on the Raspberry. These additional packages help improve the overall experience of running Steam on the Pi, and you might face some problems without them.
sudo apt install libappindicator1 libnm0 libtcmalloc-minimal4
One more thing that we need to do before installing Steam. Setting up additional Environmental variables enables us to run Steam without encountering too many errors.
Create a new file called steam_client.sh in the /etc/profile.d directory to get started. Execute the command below to create the file with the nano editor.
sudo nano /etc/profile.d/steam_client.sh
Paste the following lines of code inside this file.
export STEAMOS=1
export STEAM_RUNTIME=1
Here, we create two environment variables (STEAMOS and STEAM_RUNTIME) and assign them a value of 1. Save the file (Ctrl + S) and exit (Ctrl + X). At this point, restart the Raspberry Pi to apply the new configurations. Use the command below.
sudo reboot now
Install the Steam Client
Up to this point, we have covered the most technical part, and we can now proceed to install the Steam Client on our Raspberry Pi. As stated above, Steam is an x86 application, and we will need to use Box86 to install it on the ARM architecture. Therefore, ensure you have already installed Box86 before proceeding with this step.
To get started, download the Steam Debian package on your system. This package will install the Steam Client and do all the other dirty work for you. Execute the command below.
wget https://steamcdn-a.akamaihd.net/client/installer/steam.deb
Once the download completes successfully, execute the commands below to install the Steam Client.
sudo chmod +x [package_name.deb]
sudo apt install ./[package_name.deb]
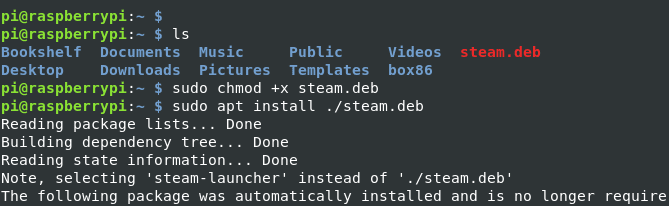
Download and Install Steam
Run Steam on the Raspberry Pi
Up to this point, we have successfully downloaded and installed the Steam Client on Raspberry Pi. To launch Steam, open the main menu, click on Games and select Steam.

Launch Steam
When you first launch Steam, it will download and install all the required packages and updates. This process might take quite a while, especially if your internet connection is low. Please be patient.
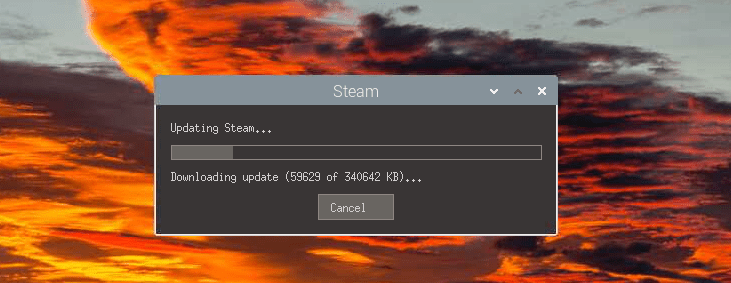
Update Steam
Once the process is complete, you will see the Steam main window where you will need to log in with your credentials.

Login Steam
After logging in to your Steam account, you will notice issues with the Steam library component. It does not load correctly as you would expect on your regular laptop. That’s mainly because this component is compiled for x64 bit systems. Luckily there is a workaround for that. We need to switch to “Small Mode” or “Big Picture Mode.”
Click on the View menu at the top of the Stea window and select “Small Mode – Big Picture Mode.” That will give you the ultimate performance, but you might still encounter a few errors.
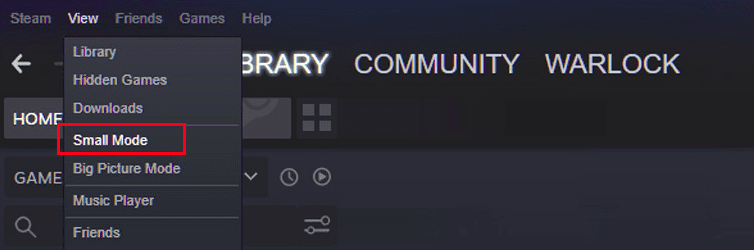
Enable Small Mode
You can now proceed to install your favorite games from the Steam library. However, you need to understand the Raspberry Pi doesn’t come loaded with powerful resources like your regular gaming PC. Therefore, we recommend installing lightweight games (with fewer Graphics) that don’t require so many resources in terms of RAM to run.
Conclusion
Up to this point, we hope that you have the Steam client successfully running on your Raspberry Pi. Of course, you might not get the same experience as you would on a high-end gaming PC due to the limited Pi system resources and architecture compatibility issues. Please share any problems with our other readers in the comments below. You can also check out our post on “Running Xbox Cloud Gaming on the Raspberry Pi.” Xbox Cloud Gaming by Microsoft works similarly to Steam. It allows you to stream games from your device and includes support for the Raspberry Pi.
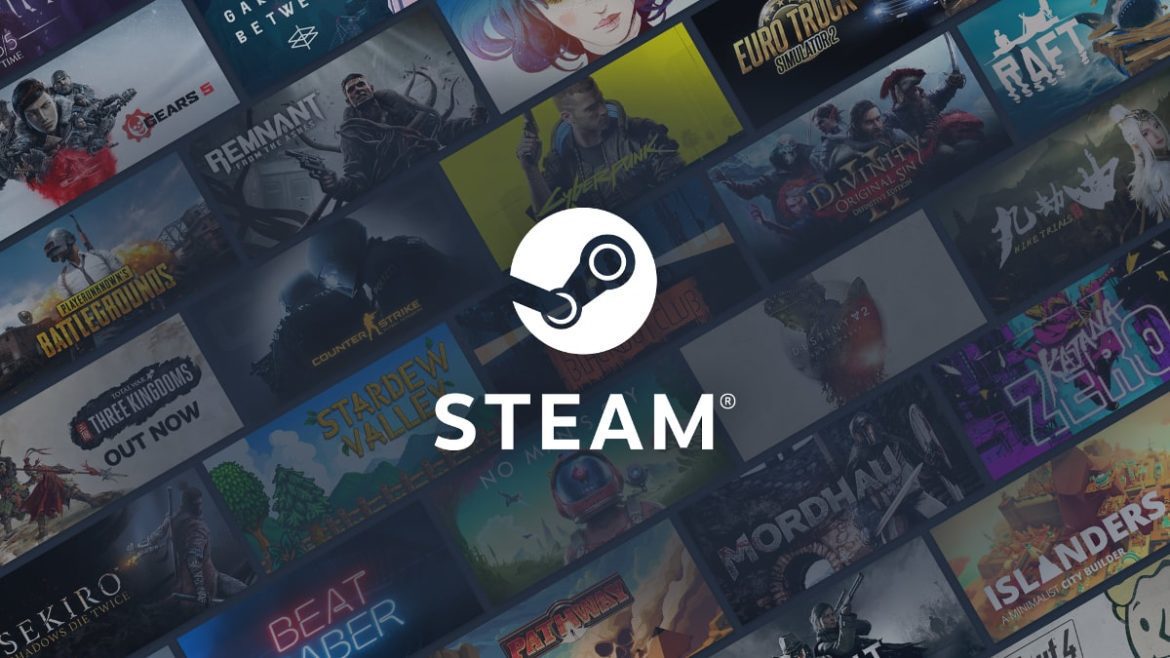
2 comments
Hello, the libappindicator1 is not possible to install
same here